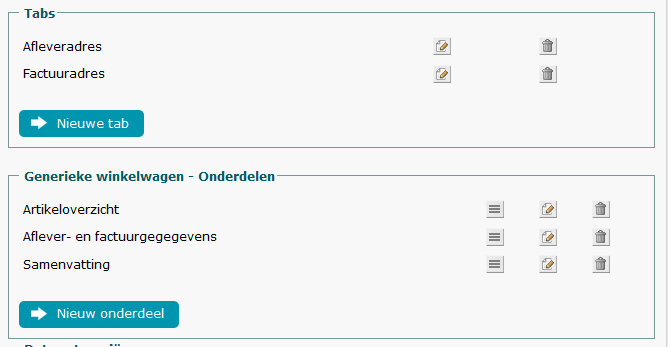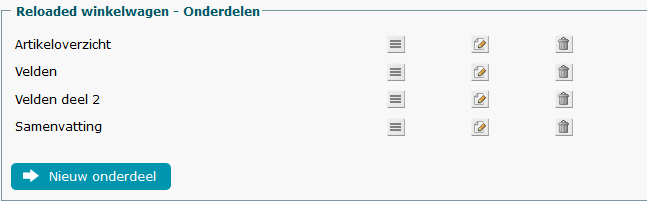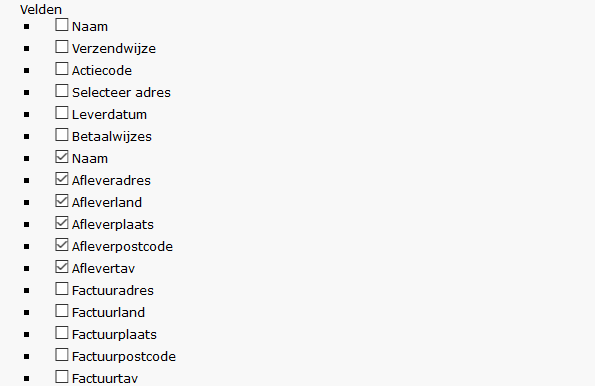Winkelwagen Reloaded
De winkelwagen in XpressionManager Reloaded is flink onder handen genomen.
In deze documentatie kun je lezen hoe je de nieuwe winkelwagen kunt inrichten, hoe deze te gebruiken is en wat er wel en niet kan ten opzichte van de oude situatie.
Configuratie
De configuratie van de nieuwe winkelwagen is volledige modulair.
Zo kan je als beheerder van een shop zelf bepalen welke velden er zichtbaar zijn in de winkelwagen.
Daarnaast is de winkelwagen opgedeeld in meerdere stappen welke de beheerder zelf kan instellen.
Wanneer een licentie gereed gemaakt wordt voor Reloaded door Xpressionlabs wordt een standaard configuratie aangemaakt onder het beheeraccount (deze staat bovenaan in het overzicht bedrijven).
Er wordt op dat moment een standaard configuratie met 3 stappen klaargezet met standaardvelden.
Daarnaast worden er twee tabs aangemaakt voor het aflever- en factuuradres.
Deze configuratie kan vervolgens gekopieerd worden naar bedrijven die ook omgezet worden naar Reloaded.
Dit kan eenvoudig via de organisatiestructuur, onder aan de pagina staat een optie 'Kopieer structuur van'.
In de standaard configuratie is de winkelwagen opgedeeld in drie stappen:
- Artikeloverzicht (een overzicht van de in de winkelwagen geplaatste artikelen)
- Velden (zelf toe te voegen velden: bijvoorbeeld aflever- en factuuradressen)
- Samenvatting (een samenvatting van geplaatste orderregels en ingevulde waardes)
Indien een extra stap gewenst is, voeg dan een extra categorie van type 'nvt' toe. In onderstaande afbeelding is dat 'Velden deel 2'.
- Ga naar de organisatiedefinitie (organisatiestructuur).
- Zoek daar naar 'Generieke winkelwagen - Onderdelen'.
- Voeg daar een categorie toe van het type 'nvt'.
Indien de stappen handmatig toegevoegd worden dienen deze als volgt toegevoegd te worden:
- Ga naar de organisatiedefinitie (organisatiestructuur).
- Voeg daar een nieuwe categorie toe van het type 'Winkelwagen', geef het een naam waardoor je het eenvoudig kan identificeren.
- Voeg vervolgens drie onderdelen toe van de volgende types (datasoort):
- Artikeloverzicht
- nvt (voor stap 2. Velden)
- Samenvatting
Artikeloverzicht
In de eerste stap zijn de orderregels te zien. Welke informatie daar getoond wordt, is afhankelijk van de configuratie. Wij raden de volgende velden aan (deze zullen standaard aanwezig zijn):
- Omschrijving
- Verpakkingseenheid
- Artikelnummer
- Prijs (toont de prijs van het artikel)
- Aantal (zorgt ervoor dat een aantal gekozen kan worden)
- Verwijderen (toont een verwijderknop)
Deze zijn uit te breiden naar eigen wens.
Wanneer het bijvoorbeeld wenselijk is om bepaalde informatie bij een orderregel te plaatsen kan dat eenvoudig.
Maak een veld aan van een waarde naar wens en stel zet onder de instellingen van het veld het vinkje 'Invullen in winkelwagen' aan.
Aflever- factuurgegevens
LET OP! Maak je gebruik van een Xgram koppeling. Vraag dan bij de helpdesk om de daarvoor specifiek geschreven documentatie. Maak je gebruik van een andere MIS koppeling, bijvoorbeeld MultiPress, dan is er geen andere configuratie nodig en kun je verder met de volgende stappen, zoals hieronder beschreven.
Onder de tab van het type 'nvt' komen de overige velden te staan. Denk hierbij aan het aflever- en factuuradres, waarvoor twee aparte tabtypes aangemaakt zijn. De overige velden kunnen geplaatst worden onder een of meerdere tabs van het type 'Winkelwagenblok' of 'Standaard/profieldata'.
Alle velden dienen op een of meerdere tabs te staan om getoond te kunnen worden in de winkelwagen!
Je stelt dit als volgt in (indien niet automatisch toegevoegd):
- Maar de stap van het type 'nvt' de velden aan voor het aflever- en (optioneel) het factuuradres.
- Dit kan eenvoudig via de knop 'Automatische velden'.
- Maak vervolgens een tab aan van het type 'Winkelwagen afleveradres'.
- (optioneel) Maak een tab aan van het type 'Winkelwagen factuuradres'.
- Ga naar de instellingen van de tabs (gele potloodje) en selecteerde gewenste velden.
In de winkelwagen ziet dit er dan als volgt uit:
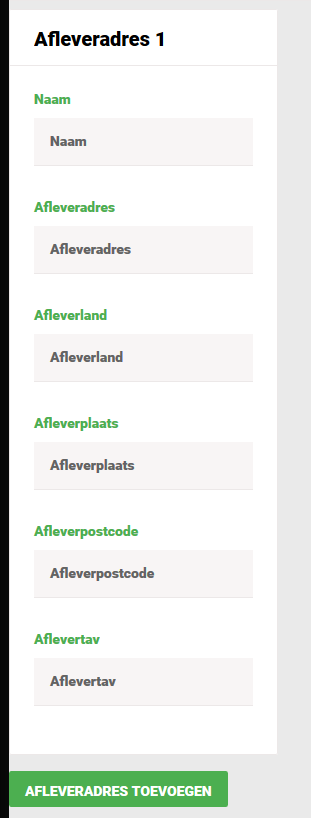
Er wordt door het systeem automatisch de optie toegevoegd om een extra afleveradres in te vullen.
Betaal en verzendwijzes
Voor verzendwijzes dient een veld toegevoegd te worden van het type 'Optionlist' met als veldwaarde 'Verzendwijzes'. (vinkje 'invullen in winkelwagen' aanzetten).
Voor betaalwijzes dient een veld toegevoegd te worden van het type 'Optionlist' met als veldwaarde 'Betaalwijzes'. (vinkje 'invullen in winkelwagen' aanzetten).
Deze velden nemen de instellingen over zoals deze in XM ook werkten.
Validaties
Net als in XpressionManager kunnen validaties op velden ingesteld worden.
Indien er niet aan alle validaties wordt voldaan kan niet doorgegaan worden naar de volgende stap.
Samenvatting
De samenvatting bevat een overzicht van de ingevulde gegevens van de vorige stappen.
Deze gegevens kunnen bevestigt worden.
Indien er nog aanpassingen wenselijk zijn kan terug gegaan worden naar de vorige stappen.
In deze stap de kan de order bevestigd worden.
Gebruik
Artikeloverzicht
In het artikel overzicht zijn de in de winkelwagen geplaatste artikelen zichtbaar.
Het overzicht is afhankelijk van de configuratie.
De volgende velden zijn meestal zichtbaar:
- Ordersoort (productie of afroep)
- Prijs
- Verwijderknop
- Downloadknop
- Preview
- Aantal veld
Indien het aantal veld aanwezig is kan een gewenst aantal opgegeven worden.
Wanneer het artikel een prijs heeft zal deze aangepast worden.
Ook het totaal aan de rechterkant zal automatisch bijgewerkt worden.
Daarnaast is er de mogelijkheid een orderregel te verwijderen middels het kruisje.
Ook is het bestand te downloaden via het wolkje met het pijltje erin.
Door op 'volgende' te klikken ga je naar de volgende stap.
Overige tabs
Indien er meerdere stappen gedefinieerd zijn ga je naar de volgende stap.
Hier kunnen de velden gevuld worden die aangemaakt zijn tijdens de configuratie.
Afhankelijk van de configuratie kun je het aflever- en/of factuuradres invullen.
Eventuele overige velden kunnen uiteraard ook ingevulde worden.
Door op 'volgende' te klikken ga je naar de volgende stap.
Samenvatting
Binnen de samenvatting vind je overzicht van de ingevulde waardes.
Deze kunnen in deze stap gecontroleerd worden.
Wanneer er nog zaken aangepast dienen te worden kan er terug genavigeerd worden via de stappen bovenaan de pagina.
Indien de ingevoerde waardes correct zijn, klik dan op 'Bestelling afronden'.
Veranderingen
- De winkelwagen is nu opgedeeld in meerdere stappen die naar wens in te richten zijn.
- Voor verzendwijzes dient een veld toegevoegd te worden van het type 'Optionlist' met als veldwaarde 'Verzendwijzes'. (vinkje 'invullen in winkelwagen' aanzetten)
- Voor betaalwijzes dient een veld toegevoegd te worden van het type 'Optionlist' met als veldwaarde 'Betaalwijzes'. (vinkje 'invullen in winkelwagen' aanzetten)
- Opslaan van afleveradressen vanuit de winkelwagen is niet meer mogelijk, wel kan een database gekoppeld worden aan de velden en daarmee kunnen vooraf ingevulde adressen getoond worden.