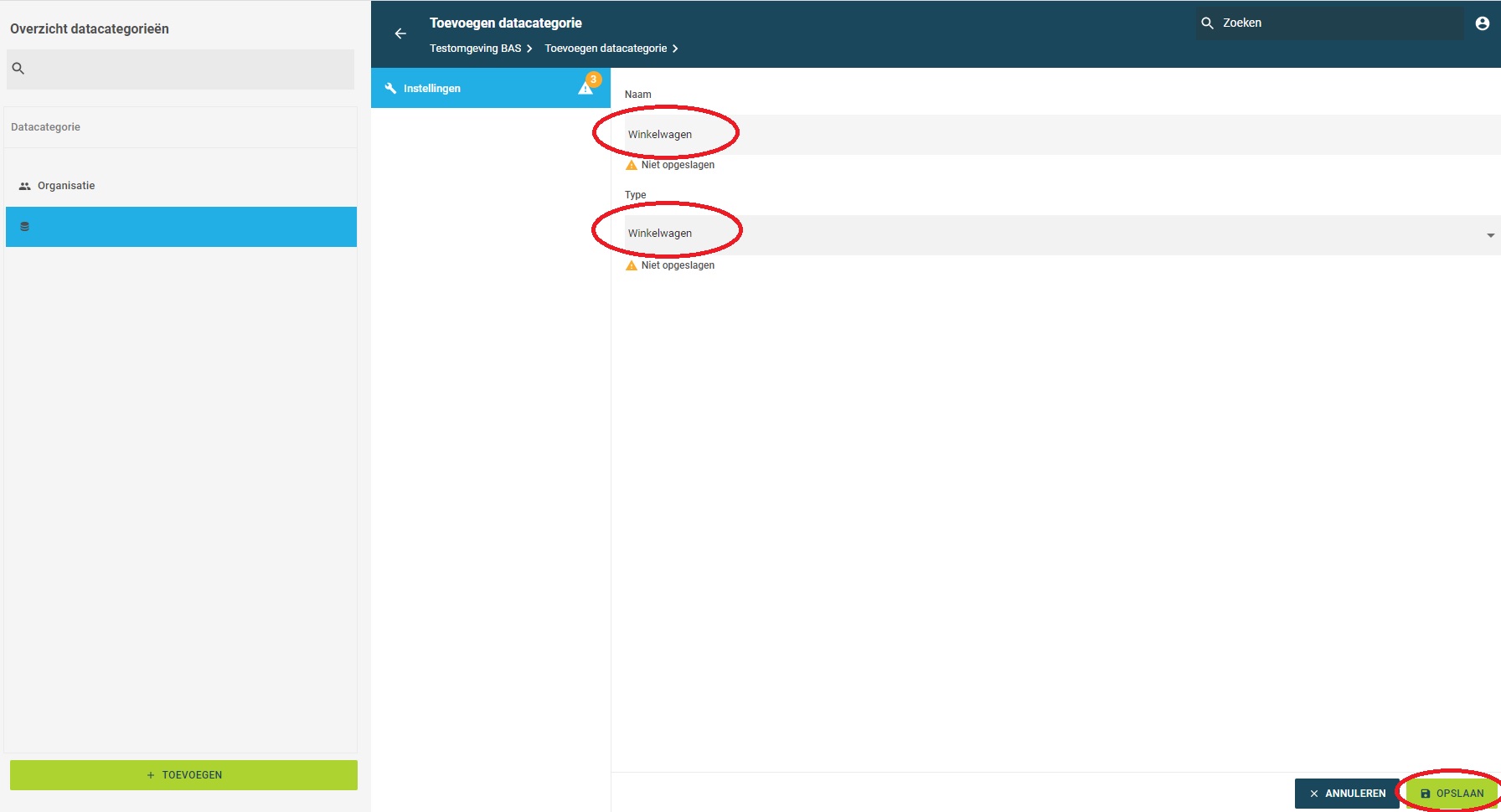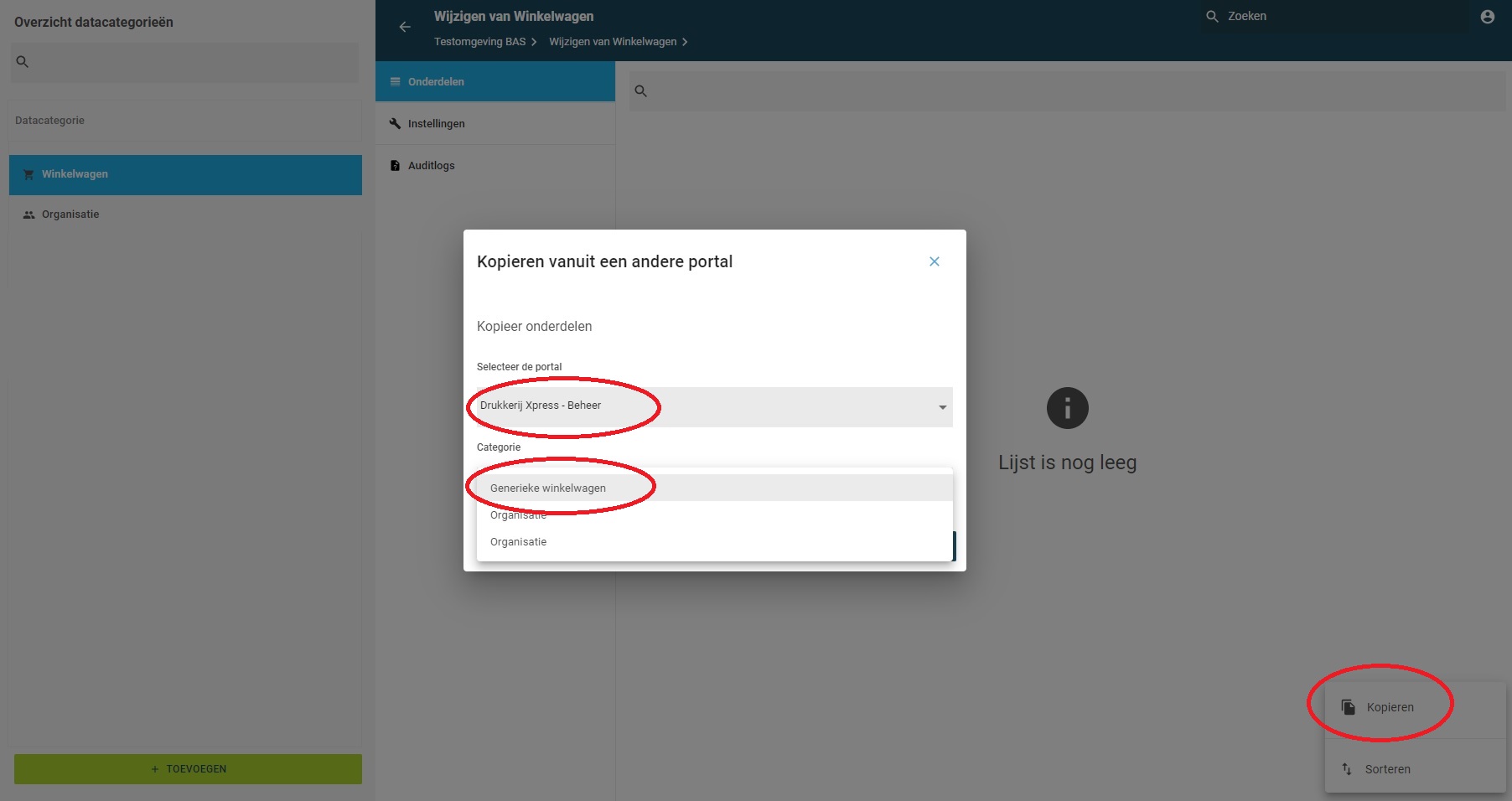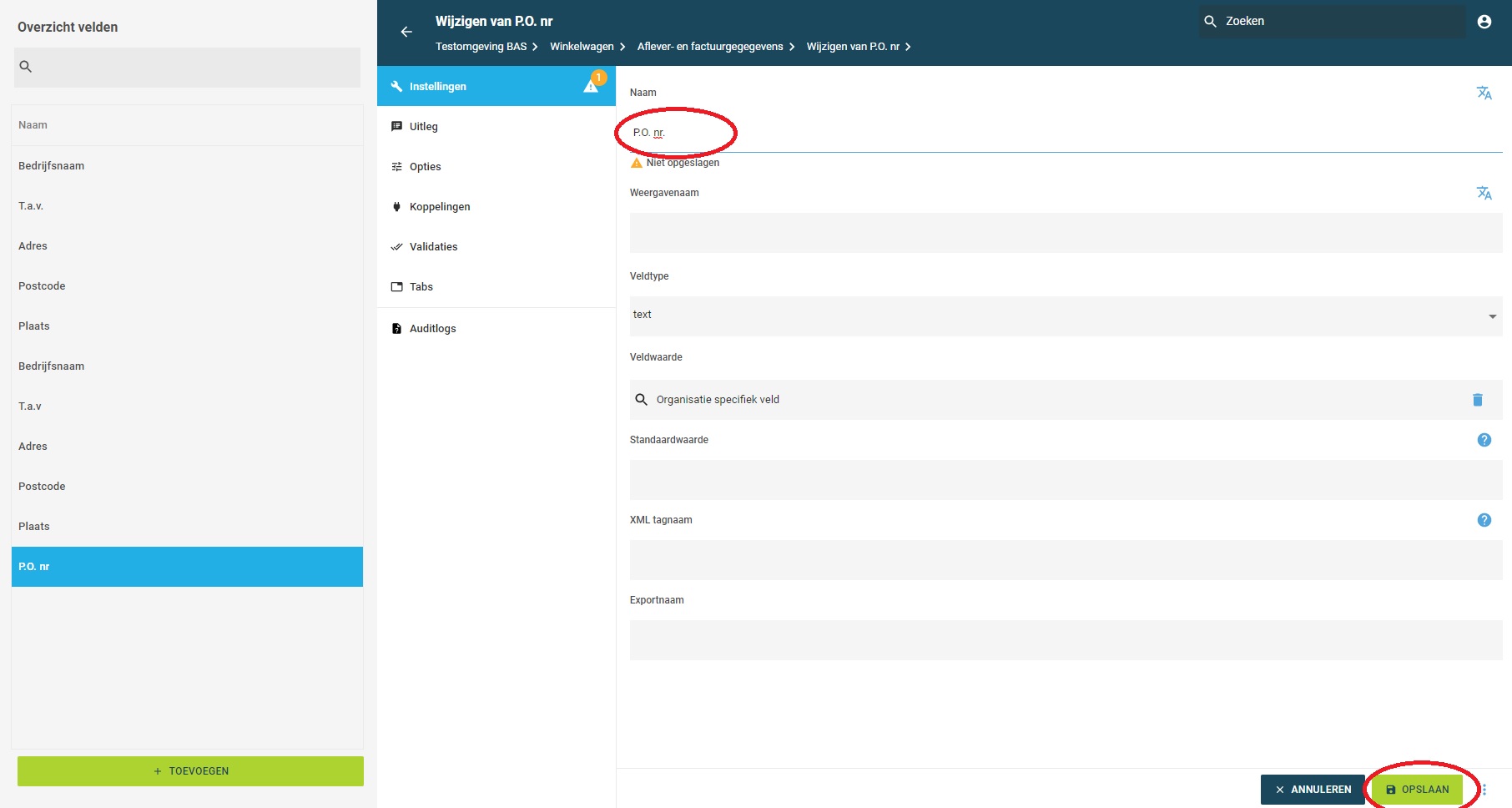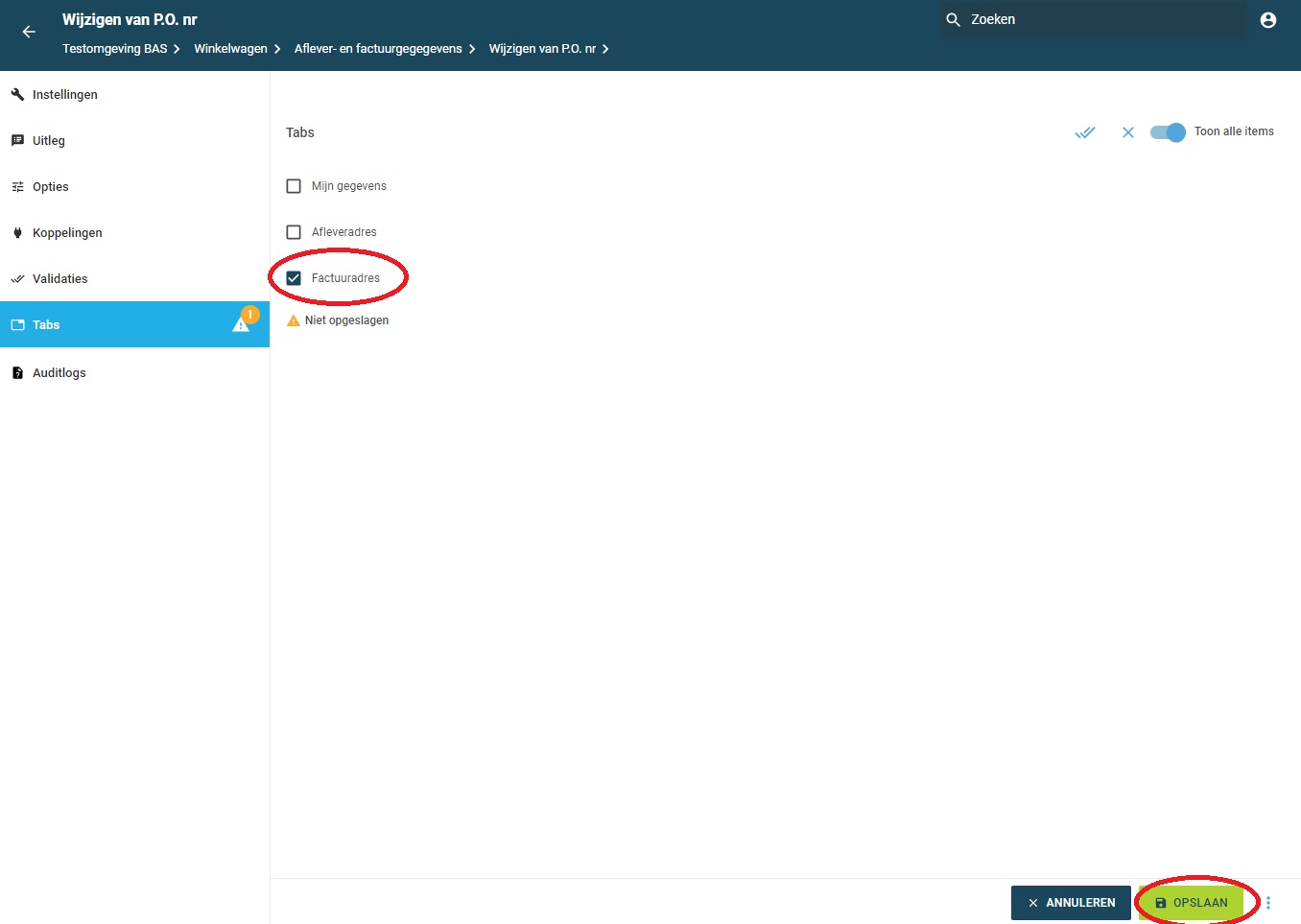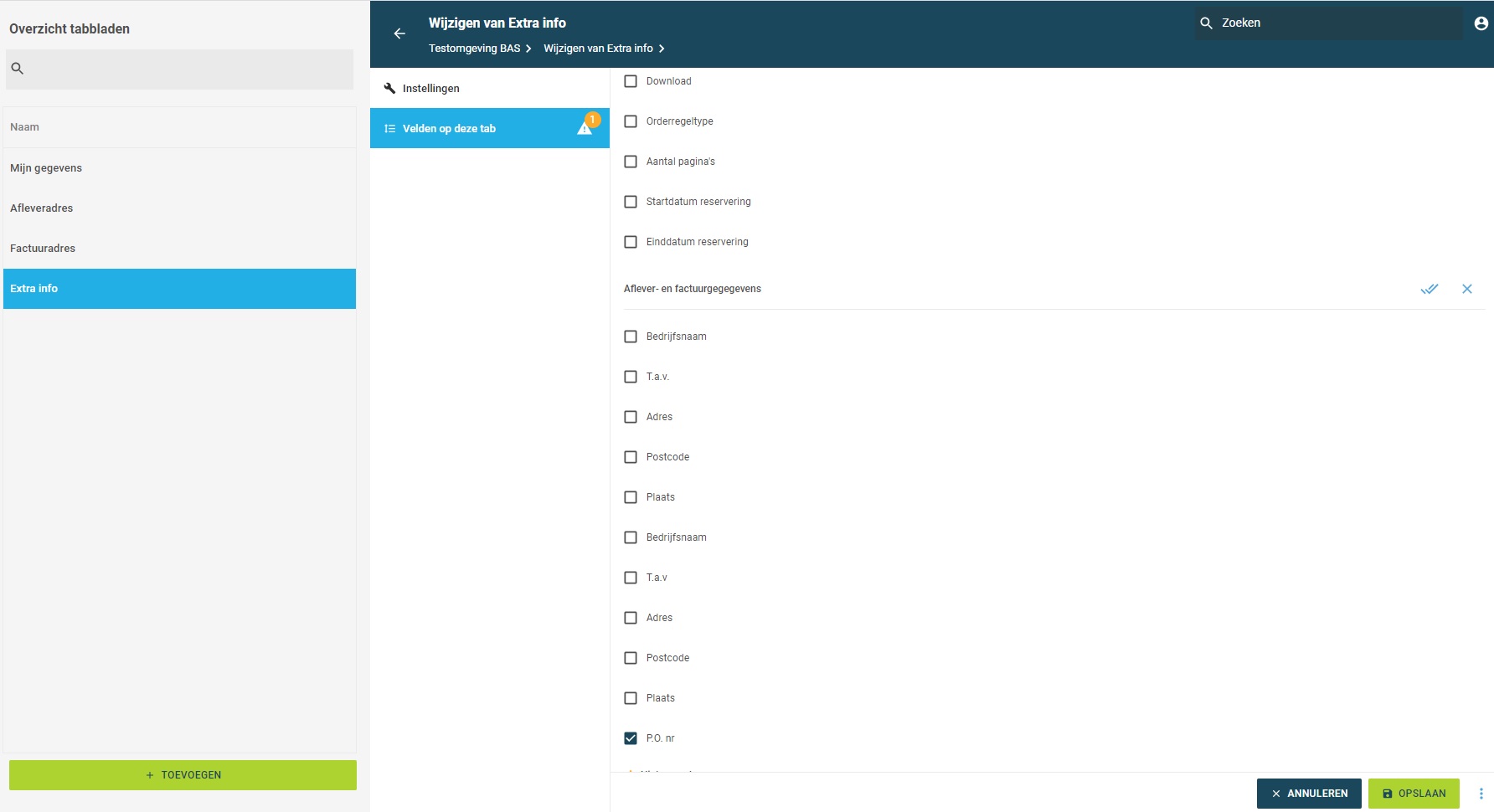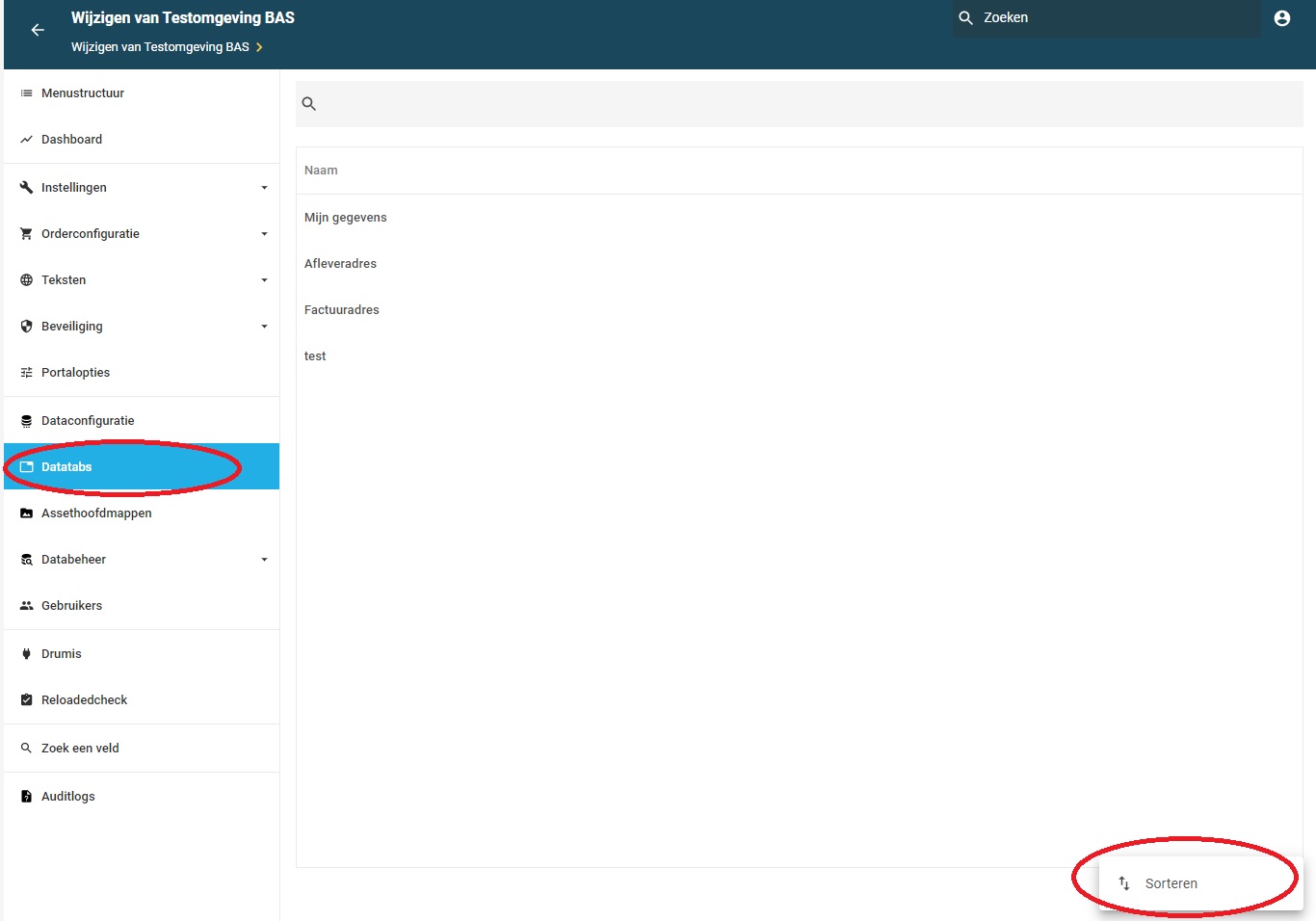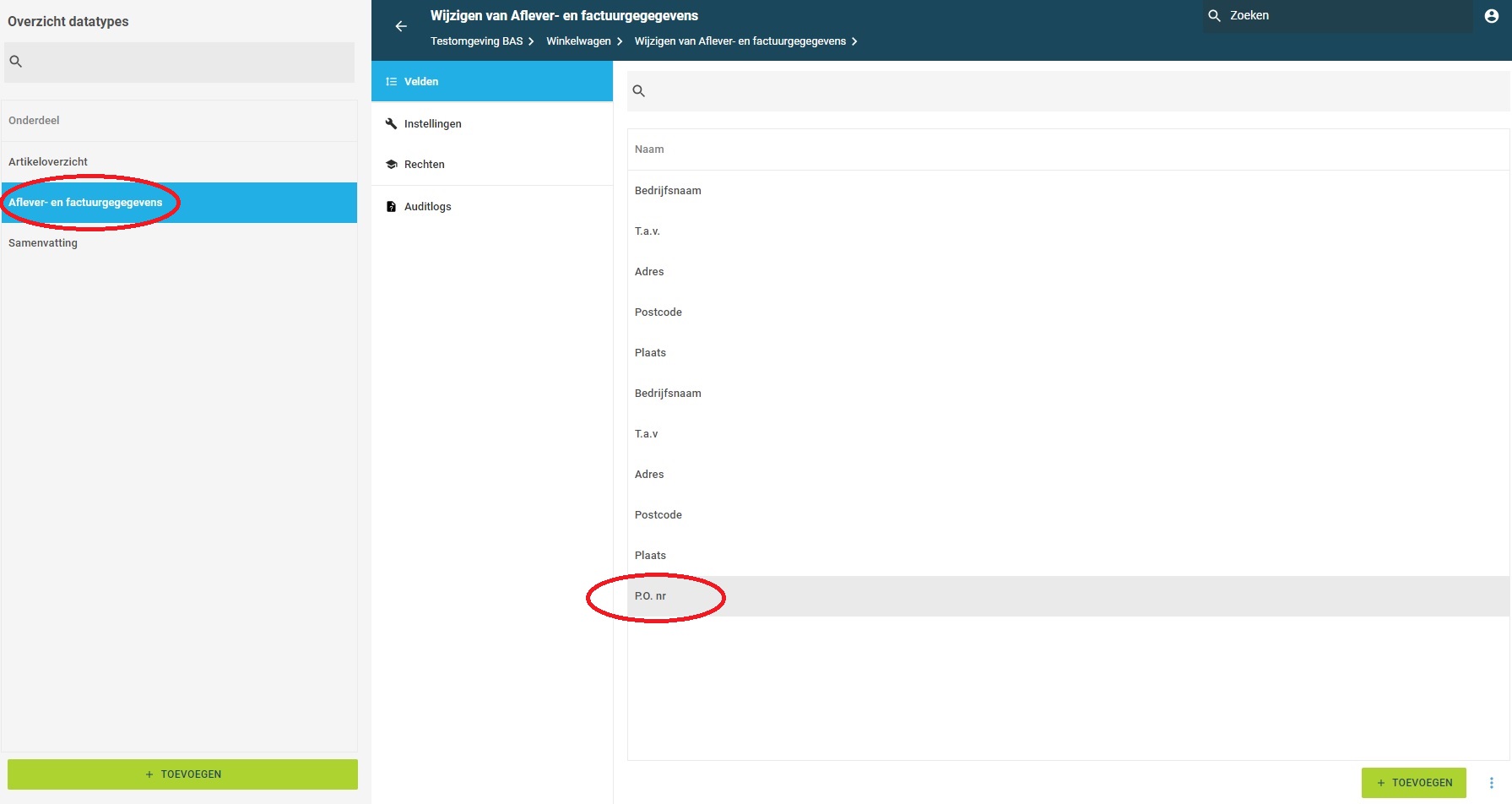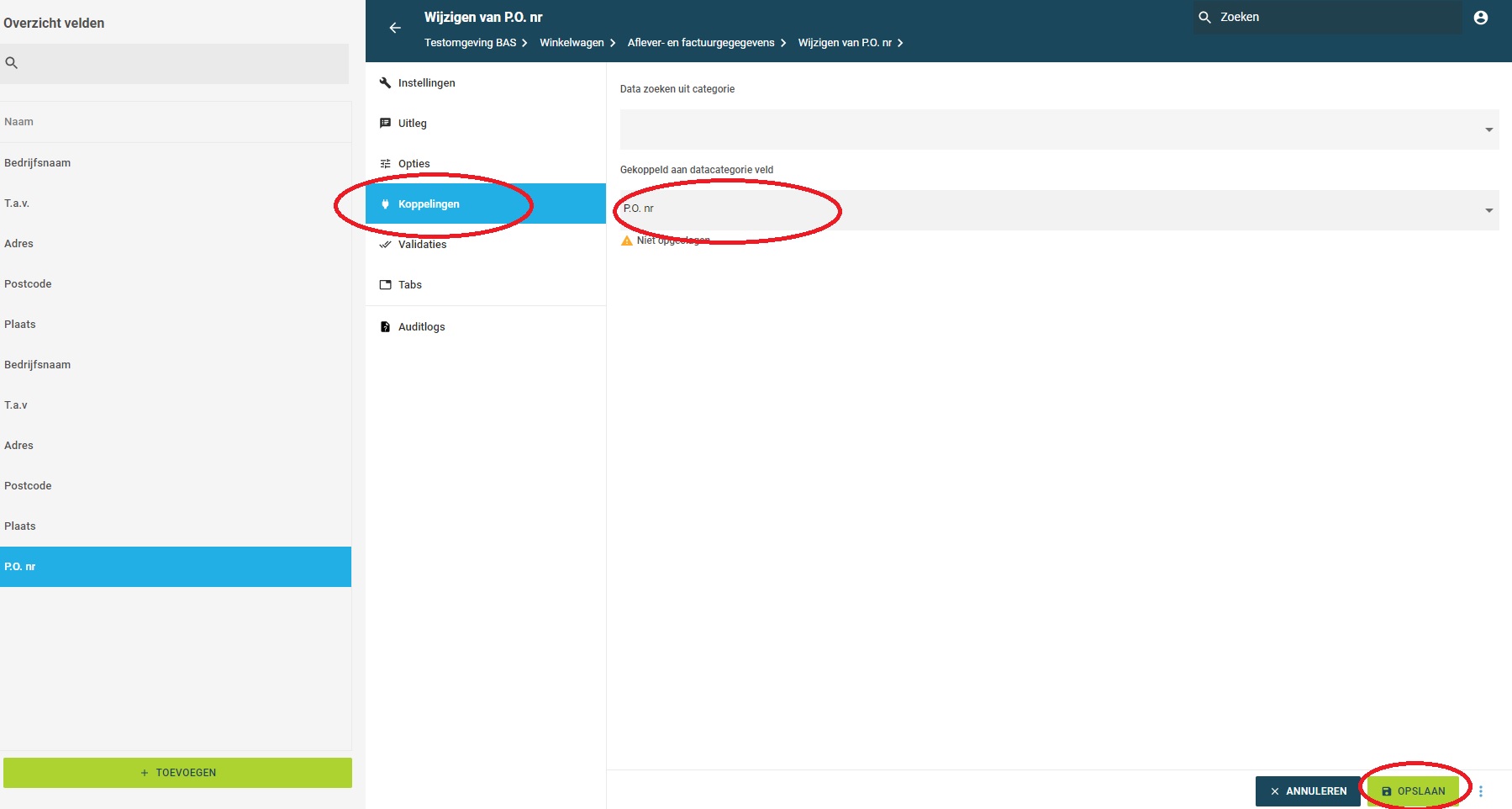Winkelwagen configureren
Of je nu een nieuwe Reloaded portal of een bestaande portal overzet, je krijgt dan te maken met een standaard winkelwagen. Wanneer je deze wilt aanpassen/configureren, kan de onderstaande uitleg je hierbij helpen.
1. Winkelwagen configurabel maken
Zoals bovenstaand benoemd heb je te maken met een standaard winkelwagen in Reloaded. De velden die in je winkelwagen ziet zijn niet gekoppeld aan je organisatiestructuurvelden (afleveradres, factuuradres etc.) zoals in XpressionManager wel het geval was. Sterker; je hebt niet direct toegang tot de standaard winkelwagenconfiguratie bij je portal. Hetvolgende is bedacht zodat je niet een geheel nieuwe winkelwagen hoeft op te bouwen.
1. Maak een kopie van een bestaande winkelwagenconfiguratie en pas deze aan.
Zorg ervoor dat het om een Reloaded portal gaat. Check dit door je portal te selecteren -> portalopties -> vinkje 'XpressionManager Reloaded' dient aangevinkt te zijn.
Ga naar dataconfiguratie en klik rechts onder op '+ Toevoegen'. Geef de naam 'Winkelwagen' op en selecteer bij Type 'Winkelwagen' en klik op Opslaan.
In plaats een geheel nieuwe winkelwagen opbouwen, gaan we een Reloaded winkelwagen kopiëren naar deze portal. Wij hebben bij iedere licentie onder de portal 'beheer' een standaard Reloaded winkelwagen gezet, bedoeld om te kopiëren naar je portal zodat je een basis hebt om mee aan de slag te gaan.
Binnen het zojuist aangemaakte onderdeel kun je klikken op de 3 puntjes rechts onderin het scherm. Klik op kopiëren en selecteer hier je 'Beheer' portal. Kies bij Categorie 'Generieke winkelwagen' en klik op Kopieren.
Je hebt nu een winkelwagen aan je portal toegevoegd die je kunt aanpassen.
2. Velden toevoegen aan je winkelwagen
Extra velden toevoegen aan je winkelwagen gaat als volgt:
Ga naar Dataconfiguratie -> Winkelwagen -> Selecteer hier het onderdeel waaronder je het veld wilt toevoegen, wij nemen in dit voorbeeld het onderdeel 'Aflever- en factuurgegevens'. Hier zie je een overzicht van de velden die onder het onderdeel 'Aflever- en factuurgegevens' staan. Klik rechts onderin op '+ Toevoegen' en geef en naam op, in di voorbeeld 'P.O. nr'. Je kunt het veldtype nog aanpassen wat de invoer van het veld aanpast voor de gebruiker, bijvoorbeeld naar een 'optionlist', maar is niet noodzakelijk. In de meeste gevallen laat je de veldwaarde staan op 'organisatie specifiek veld'. Klik op opslaan om je veld toe te voegen.
De laatste stap op dit veld ook daadwerkelijk zichtbaar te maken in de winkelwagen is door deze toe te voegen op één van de tabs in je winkelwagen. Een tab valt onder een onderdeel in de winkelwagen, de onderdelen vormen ook de stappen in je winkelwagen. Het tab 'Factuuradres' valt bij ons bijvoorbeeld onder het onderdeel 'Aflever- en factuurgegevens'. Om het zojuist aangemaakte veld 'P.O. nr'zichtbaar te krijgen in de winkelwagen, moet we aanvinken onder welke tab deze komt te staan. In dit geval zetten we een vinkje bij 'Factuuradres'.
Wanneer je een extra tab wilt aanmaken of wijzigen selecteer je de portal en ga je naar 'Datatabs'. Hier kun je met de knop rechts onderin '+ toevoegen' extra tabs aanmaken. Vergeet vervolgens niet bij 'Velden op deze tab' aan te vinken welke velden onder deze tab moeten komen.
Tip: Door op de 3 puntjes te klikken kun je met 'Sorteren' de volgorde veranderen als welke als eerste getoond wordt, welke als 2e etc.
3. Velden winkelwagen koppelen aan organisatie
Wanneer organisatiegegevens (voorheen organisatiedata) wilt laten terugkomen in de winkelwagen dien je stap 1. Winkelwagen configurabel maken te hebben uitgevoerd.
Navigeer naar het betreffende veld in je winkelwagen dat je wilt koppelen aan het veld in je organisatie(data). Ga hiervoor naar Dataconfiguratie -> Winkelwagen -> selecteer onderdeel waarin het veld zit -> selecteer veld. In ons geval is het veld 'P.O.' nummer wat staat onder het onderdeel 'Aflever- en factuurgegegevens'
Klik vervolgens op het veld, in dit geval 'P.O. nr' en klik op 'Koppelingen'. Selecteer bij 'Gekoppeld aan datacategorie veld' het veld waarin je wilt koppelen, in dit geval koppelen we 'P.O. nr' aangemaakt onder Dataconfiguratie -> Winkelwagen -> 'Aflever- en factuurgegegevens' aan het veld 'P.O. nr' aangemaakt onder Dataconfiguratie -> 'Organisatie' -> Vestiging.
Met de bovenstaande info kun je nu ook andere velden in de winkelwagen koppelen aan je organisatie.
Let op: Wanneer er geen gegevens bij het betreffende veld zijn opgeslagen, wordt het veld door de koppeling bij iedere nieuwe winkelwagen blanco ingevuld.
Het is niet mogelijk dat ingevoerde gegevens door de gebruiker in de winkelwagen, automatisch de velden overschrijft in de organisatie(data). De koppeling is enkelzijdig en gaat van van de organisatie -> winkelwagen.