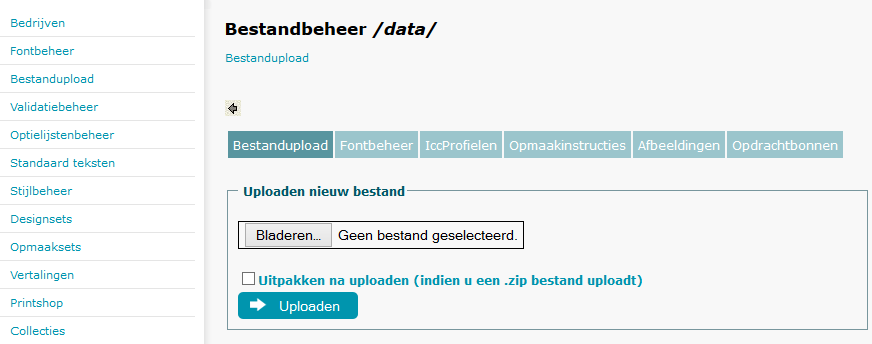Artikelen importeren
Voor het importeren van artikelen maakt u eerst een tabgescheiden tekst bestand aan met op de eerste regel de Kolomnamen en daaronder de velden met gegevens.
Bij het Menustructuur van het bedrijf naar keuze gaat u naar een willekeurig artikeloverzicht.
Op deze pagina staat de knop "Artikelen importeren", na het klikken kunt u het tabgescheiden tekst bestand uploaden.
Daarna kunt match u de kolommen aan elkaar en klikt u op "Start importeren".
Prijzen importeren Excel
U kunt in Xpressionmanager prijzen importeren vanuit Excel.
De voorwaarde is dat de artikelen een artikelnummer hebben. Hieronder vindt u een voorbeeldje van een importbestand t.b.v. de prijzen. Vanuit een Excel-sheet kunt u een dergelijk bestand creëren door de Excel-sheet op te slaan als tabgescheiden tekstbestand.
| artikelnummer | mediacode | aantal | prijs |
| LL021 | GR115 | 1000 | 100.0 |
| LL021 | GR135 | 1500 | 130.0 |
Het bevat de volgende kolommen:
artikelnummer = artikelnummer van het artikel in XpressionManager mediacode = voor als u meerdere papiersoorten bij een artikel wilt aanbieden. Zo niet, dan kunt u deze kolom leeg laten. Deze mediacodes moeten voor de import wel in het systeem staan, zie menu "printshop->media" aantal = oplage prijs = dit is de totaalprijs voor het betreffende aantal
Kolomnamen
aantalkeuze aantalpaginas aantalpaginasfc aantalpaginaspervel aantalpaginaszw actief adresdragerid adresdragertype afbeelding afbeeldinghover afmh afmw allowaggregation artikelnummer artikelnummerintern authoriserendoor beschrijving bleedh bleedw blockedvoorraad calcnr calcvolgnr convertparams economischewaarde fontinfo gewichtperstuk hbwissel hidepdfbutton iccprofile internememo kiesgebruiker liggendelayout magazijnlocatie maxaantalpaginas maxbestel maxbestel2 maxbestel3 maxbestelafroep maxbreedte maxhoogte metadescription metakeywords metatitle minaantalpaginas minbestel minbestel2 minbestel3 minbestelafroep minbreedte minhoogte minvoorraad misid misid2 omschrijving opmaakinstructie pdf pdffilename pdfhires permalink pmscountback pmscountfront previewpage prijsberekening prijsperduizend prijsperstuk ranking refreshrate rekenqualifier reshigh reslow specificaties staffelstap startvoorraad stdlevertijd supplier2_aantal supplier2_calc supplier2_stdlev supplier3_aantal supplier3_calc supplier3_stdlev supplier4_aantal supplier4_calc supplier4_stdlev thumb totalh totalw veelvoudpaginas verpakkingseenheid vervaldatum voorraadhoudend watermerk werkbeschrijving Menuitem Omschrijving
Spreadsheet tips
Voeg verschillende tekenreeksen samen tot één tekenreeks d.m.v. de formule:
| X | A | B | C | D |
| 1 | Gegevens | bronforel | soort | 15 |
=TEKST.SAMENVOEGEN("Vispopulatie voor de ";C1;" "; B1;" is ";D1;"/km")
Voeg de tekstfragmenten uit de vorige gegevens samen in één zin:
Vispopulatie voor de soort bronforel is 15/km
Importeren van artikelen i.c.m. PDF en thumbnail
Met het importeren van artikelen i.c.m. PDF en thumbnail kunnen eenvoudig artikelen/templates geïmporteerd worden met een tabgescheiden bestand.< br/>
Neem hiervoor eerst contact op met de helpdesk om te controleren of de klantoptie ingeschakeld is!
Importeren van tabgescheiden bestand
Artikelen kunnen ook geïmporteerd worden met de bijbehorende PDF en thumbnail.
Het importbestand kan door de geactiveerde klantoptie twee extra kolommen bevatten: Thumbnail en PDF.
Deze velden bevatten de paden naar de bestanden welke via de bestandsupload geplaatst kunnen worden.
Wanneer er een export wordt gedaan terwijl de klantoptie geactiveerd is, zullen de automatisch gevuld worden.
Er dient dan wel gelet te worden dan bij de import van dit bestand de paden naar bestanden correct zijn.
Dit betekend dat de bestanden in de juiste map geplaatst dienen te staan.
Uploaden van bijbehorende bestanden
De bestanden welke toebehoren aan de artikelen dienen geüpload te worden via de Bestandsupload in het hoofdmenu.
Voor meer informatie over bestandsupload, zie bestandsupload.
Informatie over de notatie van het pad naar de afbeelding staat hieronder beschreven.
Op de afbeelding is te zien dat achter bestand beheer /data/ staat.
Het is van essentieel belang dat deze altijd als eerste staat in het bestandspad.
Bestandsnamen welke direct achter /data/ staan, staan in de hoofdmap onder bestandsupload.
Een bestand wat in een importbestand in de kolom PDF /data/test.pdf heeft, staat dus in de hoofdmap.
Een bestand wat in een importbestand in de kolom PDF /data/test/test.pdf heeft, staat in de map test.
Stappenplan
- Vul een tabgescheiden bestand met de benodigde informatie.
- Vul de velden PDF en thumbnail met de bestandspad (zie bovenstaande).
- Sla het bestand op als tabgescheiden bestand.
- Upload het nieuwe bestand onder het gewenste menu-item door te klikken op het laatste icoontje "Artikelen" => "Artikelen importeren".
- Selecteer het opgeslagen bestand en klik op het knopje met de dubbele pijltjes - >>.
- De artikelen zijn nu toegevoegd aan het gekozen menu-item.
Op dit moment zijn enkel de artikelen aangemaakt en dienen de bijbehorende PDF's en thumbnails nog toegevoegd te worden.
Voor de te ondernemen stappen zie de pagina:bestandsupload.
Houdt hierbij rekening met het pad naar de PDF/thumbnail! Deze dient exact overeen te komen met het pad in het tabgescheiden bestand!