Xpression Manager/organisatiedata-opzetten
Voor het opzetten van de organisatiedata is het belangrijk om de structuur van de klant uit te schrijven.
In onderstaande illustratie ziet u een bedrijf met een zes afdelingen, elk heeft hun eigen documenten.
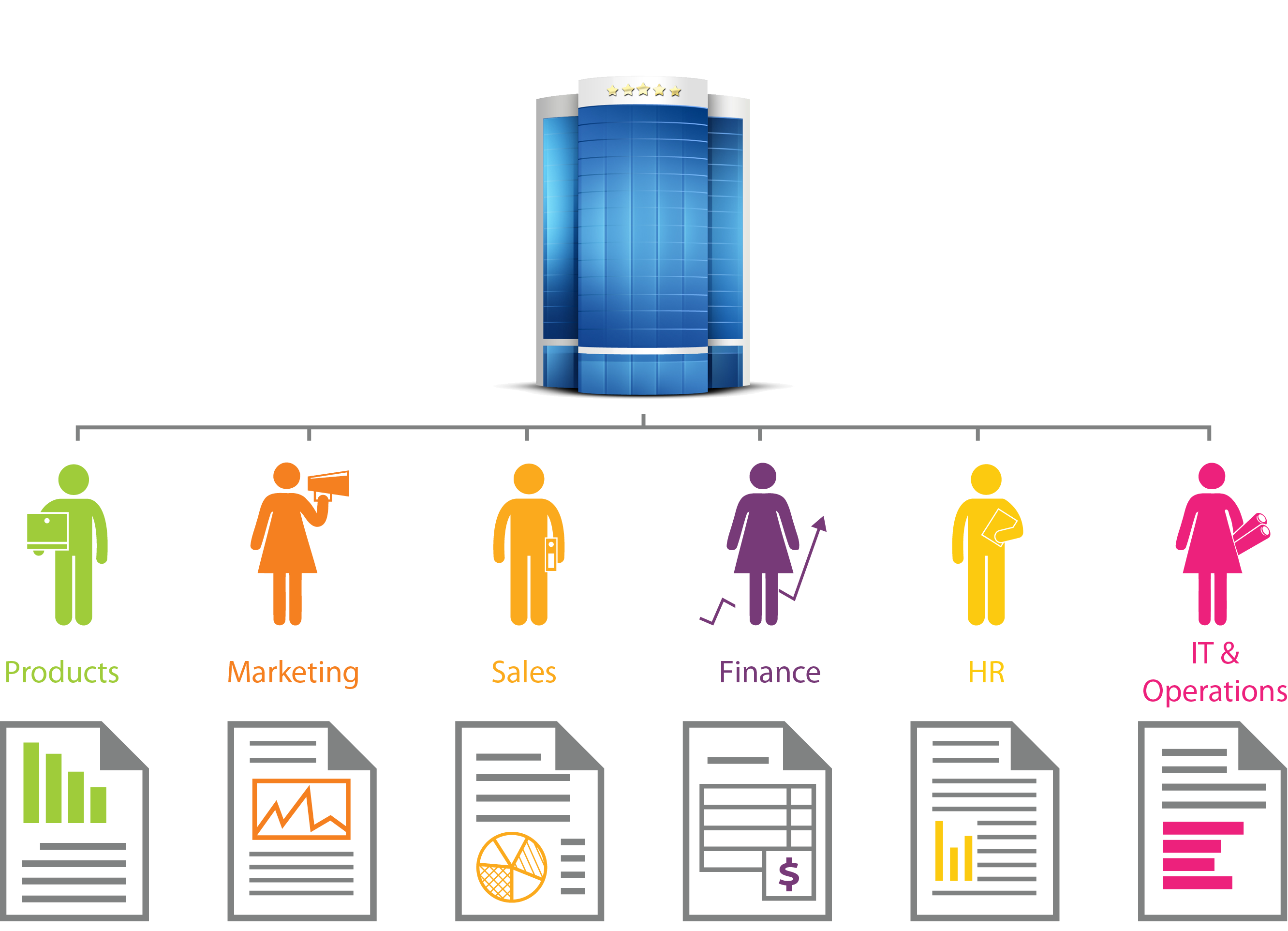
Stap 1, de organisatie
Bij het uitschrijven van deze structuur begin je met onderstaande vragen:
- Heeft het bedrijf vestigingen? Zo ja, hoeveel?
- Zijn er documenten welke voor een deel van de vestigingen beschikbaar zijn?
- Zijn er documenten welke voor een deel van de afdelingen beschikbaar zijn?
- Zijn de adresgegevens (factuur- en afleveradres) vrij invulbaar of worden deze op basis van de vestigingen bepaald?
- Is er sprake van autorisatie? Zo ja, bepaald de afdeling deze of de vestiging?
Als voorbeeld gaan wij uit van een vrij standaard bedrijf met de volgende antwoorden:
- Heeft het bedrijf vestigingen? Zo ja, hoeveel?
- 5
- Zijn er documenten welke voor een deel van de vestigingen beschikbaar zijn?
- Ja
- Zijn er documenten welke voor een deel van de afdelingen beschikbaar zijn?
- Ja
- Zijn de adresgegevens (factuur- en afleveradres) vrij invulbaar of worden deze op basis van de vestigingen bepaald?
- Standaard vanaf de vestiging, afleveradres is aanpasbaar (factuuradres niet en ook verborgen)
- Is er sprake van autorisatie? Zo ja, bepaald de afdeling deze of de vestiging?
- Nee
Stap 2, de basis van de structuur
Als deze antwoorden bekend zijn beginnen we met de eerste opzet van de niveaus, hierbij beginnen wij altijd met de organisatie (het bedrijf).
- Organisatie
- Vestiging / Afdeling
- Gebruiker
- Vestiging / Afdeling
Zoals hierboven uitgeschreven zie je 3 niveaus, op één van deze niveaus kun je ingeven dat het
niveau de rechten bepaalt en op één niveau kun je aangeven dat er gebruikers onder komen te staan.
In ons voorbeeld worden de rechten op basis van de vestigingen en afdelingen bepaalt:
- Organisatie
- Vestiging / Afdeling (niveau heeft rechten)
- Gebruiker (niveau heeft gebruikers)
- Vestiging / Afdeling (niveau heeft rechten)
Stap 3, velden voor de niveaus
Aangezien de niveaus een naam moeten krijgen vullen geven wij de niveaus het veld naam.
- Organisatie
- Organisatie-naam
- Vestiging / Afdeling (niveau heeft rechten)
- Vestiging-naam
- Gebruiker (niveau heeft gebruikers)
- Persoon-naam
Wij hebben aangegeven dat adres gegevens vanuit het niveau vestingen komen
- Organisatie
- Organisatie-naam
- Vestiging / Afdeling (niveau heeft rechten)
- Vestiging-naam
- Vestiging-aflevertav, Vestiging-afleveradres, Vestiging-afleverpostcode,Vestiging-afleverplaats
- Vestiging-factuurtav, Vestiging-factuuradres, Vestiging-factuurpostcode,Vestiging-factuurplaats
- Gebruiker (niveau heeft gebruikers)
- Persoon-naam
Nu we de organisatie en de vestiging klaar hebben geven wij het niveau gebruiker extra velden, zoals inlognaam en wachtwoord.
- Organisatie
- Organisatie-naam
- Vestiging / Afdeling (niveau heeft rechten)
- Vestiging-naam
- Vestiging-aflevertav, Vestiging-afleveradres, Vestiging-afleverpostcode,Vestiging-afleverplaats
- Vestiging-factuurtav, Vestiging-factuuradres, Vestiging-factuurpostcode,Vestiging-factuurplaats
- Gebruiker (niveau heeft gebruikers)
- Persoon-naam
- Persoon-email
- Persoon-wachtwoord
Stap 4, Organisatie, Vestigingen en Gebruikers aanmaken
Via de organisatiedata zijn de gebruikers en vestigingen aan te maken.
Hierdoor krijg je een overzicht zoals onderstaand (ter illustratie!):

Als de vestigingen en gebruikers erin staan zet je de afdelingen er ook in (zonder gebruikers eronder!).

Stap 5, Gebruikers aan een afdeling koppelen
Klik op de naam van een gebruiker die bij een specifieke afdeling hoort.
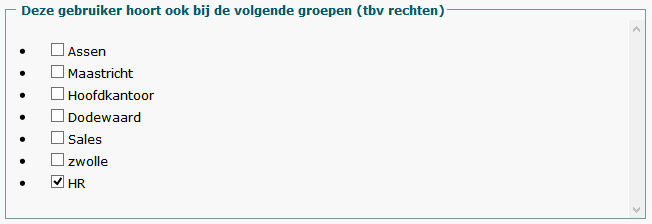
Je hoeft niet de vestiging waar de gebruiker bij hoor aan te klikken, deze zit daar reeds aan gekoppeld doordat de gebruiker bij een vestiging is aangemaakt.
Een vinkje voor de desbetreffende afdeling is daardoor voldoende, daarna slaat u deze gegevens op middels de opslaan knop.
Stap 6, Rechten instellen per vestiging of afdeling
Aangezien de rechten worden vastgelegd op basis van de Vestiging / Afdeling kun je deze voor beiden instellen.
Klik op één vestiging of afdelingsnaam, scrol iets naar beneden tot u het overzicht van rechten ziet:
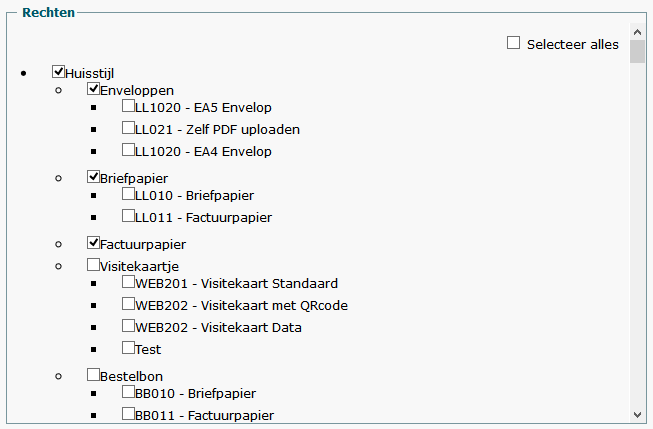
LET OP: Wanneer één menu-item een vinkje heeft bij één van de rechten niveaus is deze alleen voor die groep in te zien,
wanneer er geen vinkje staat bij het menu-item (onder geen één vestiging of afdeling) dan is het item voor iedereen beschikbaar!
Een andere route voor de rechten is bij het menu-item of artikel zelf, daar ziet u dan een overzicht van de mogelijkheden welke u aan of uit kunt vinken:
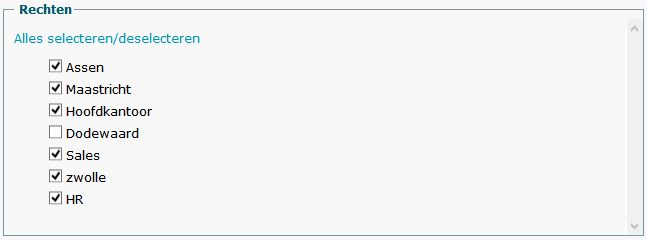
Op deze wijze is de structuur op te bouwen en zijn de rechten in te stellen