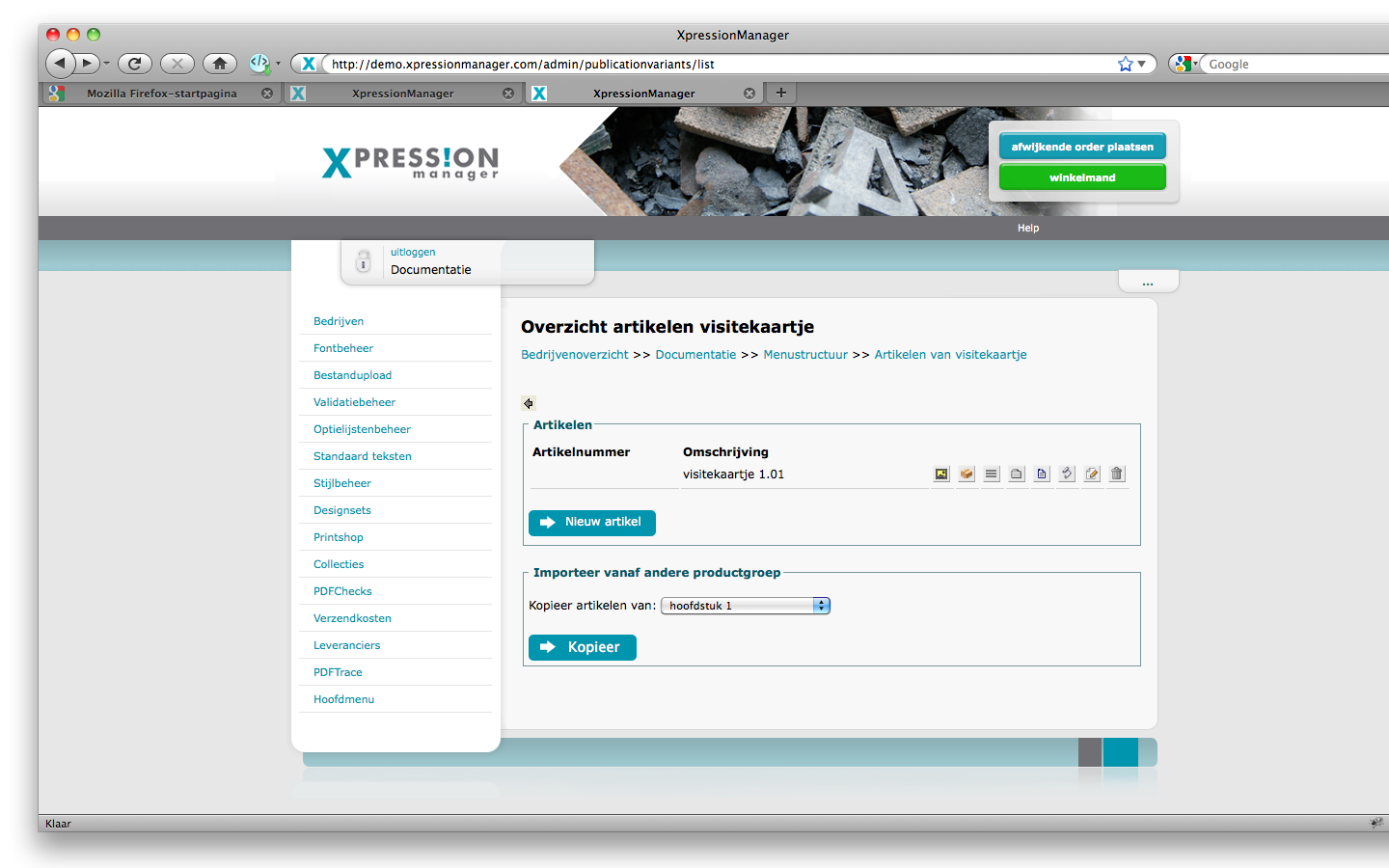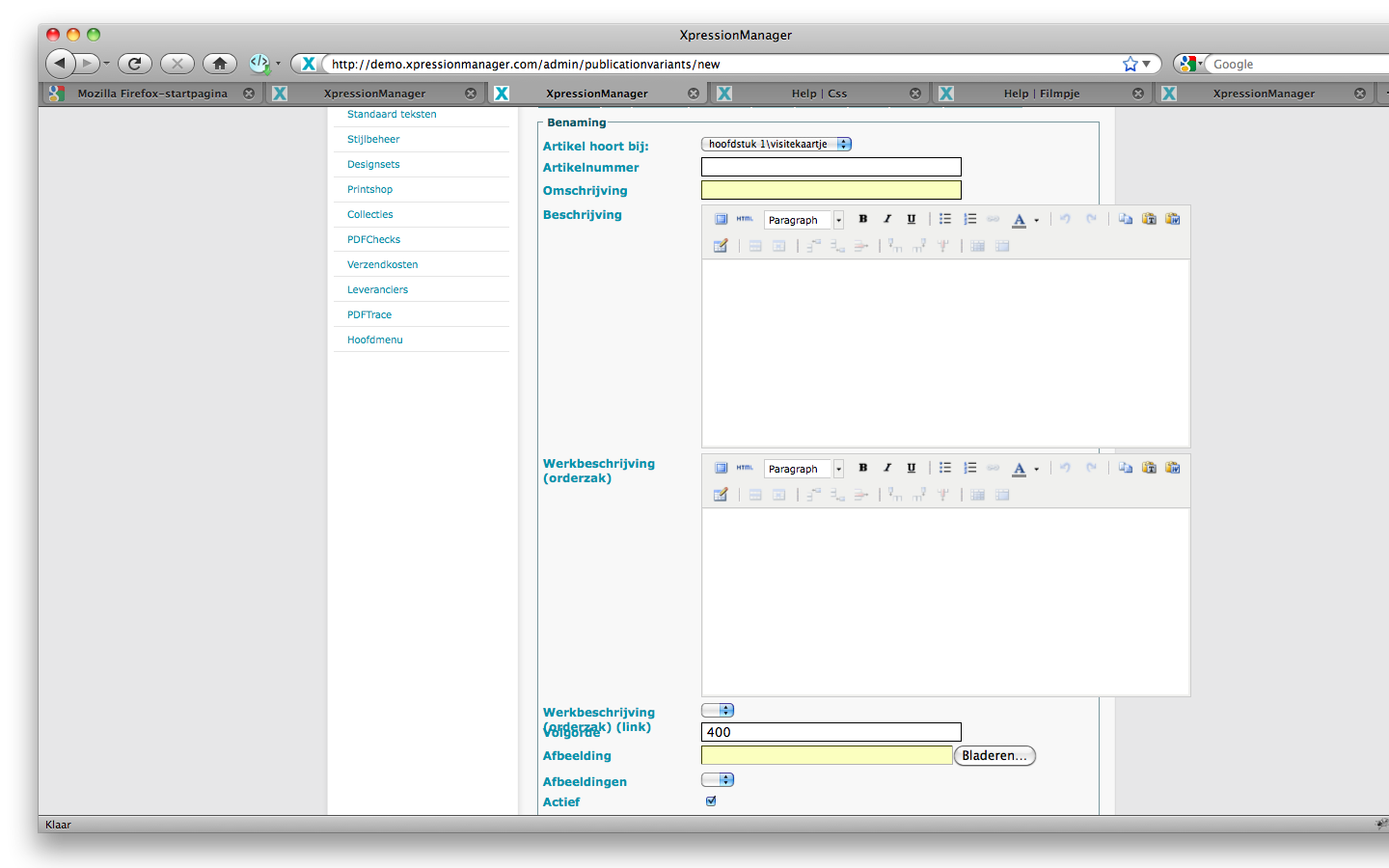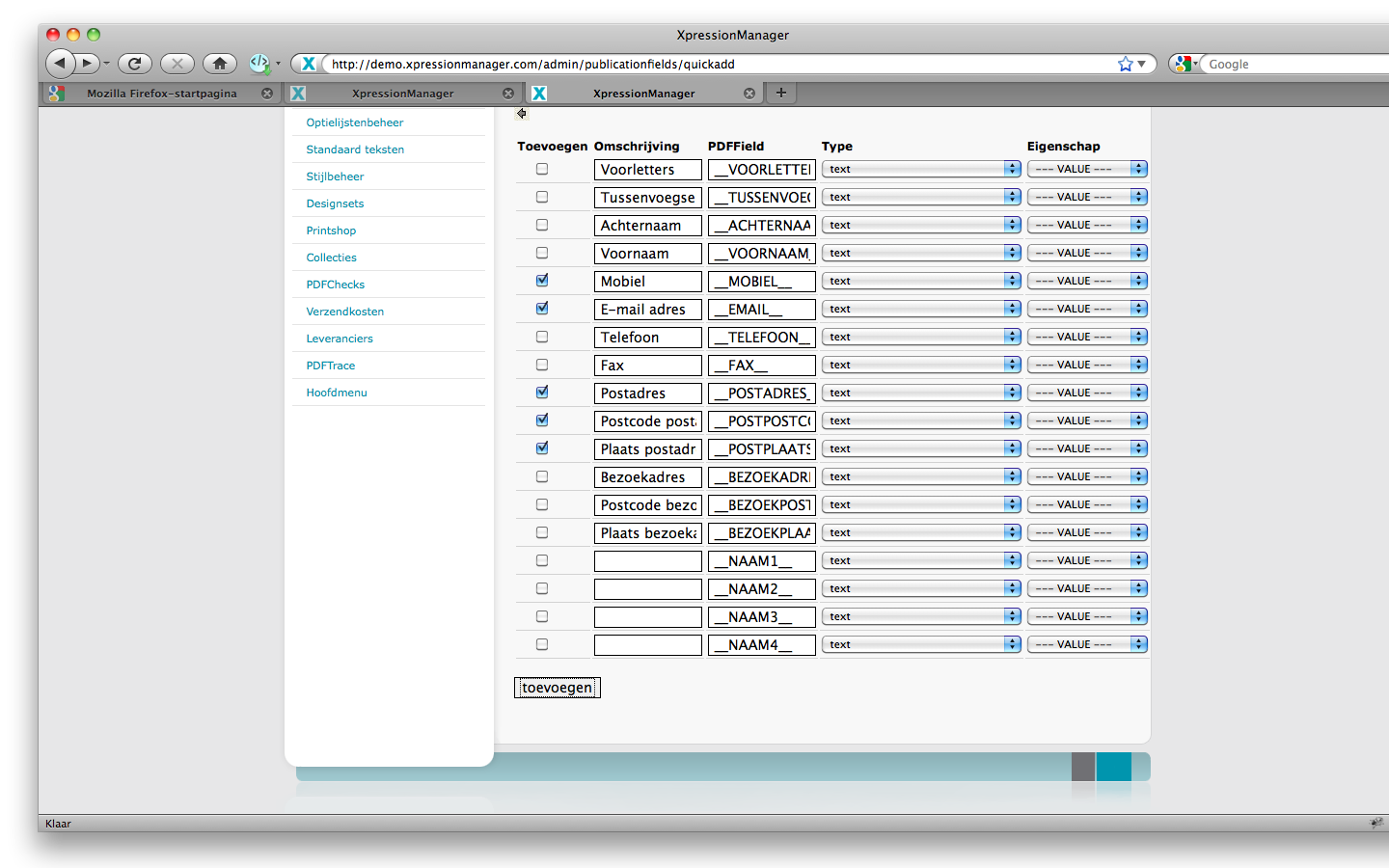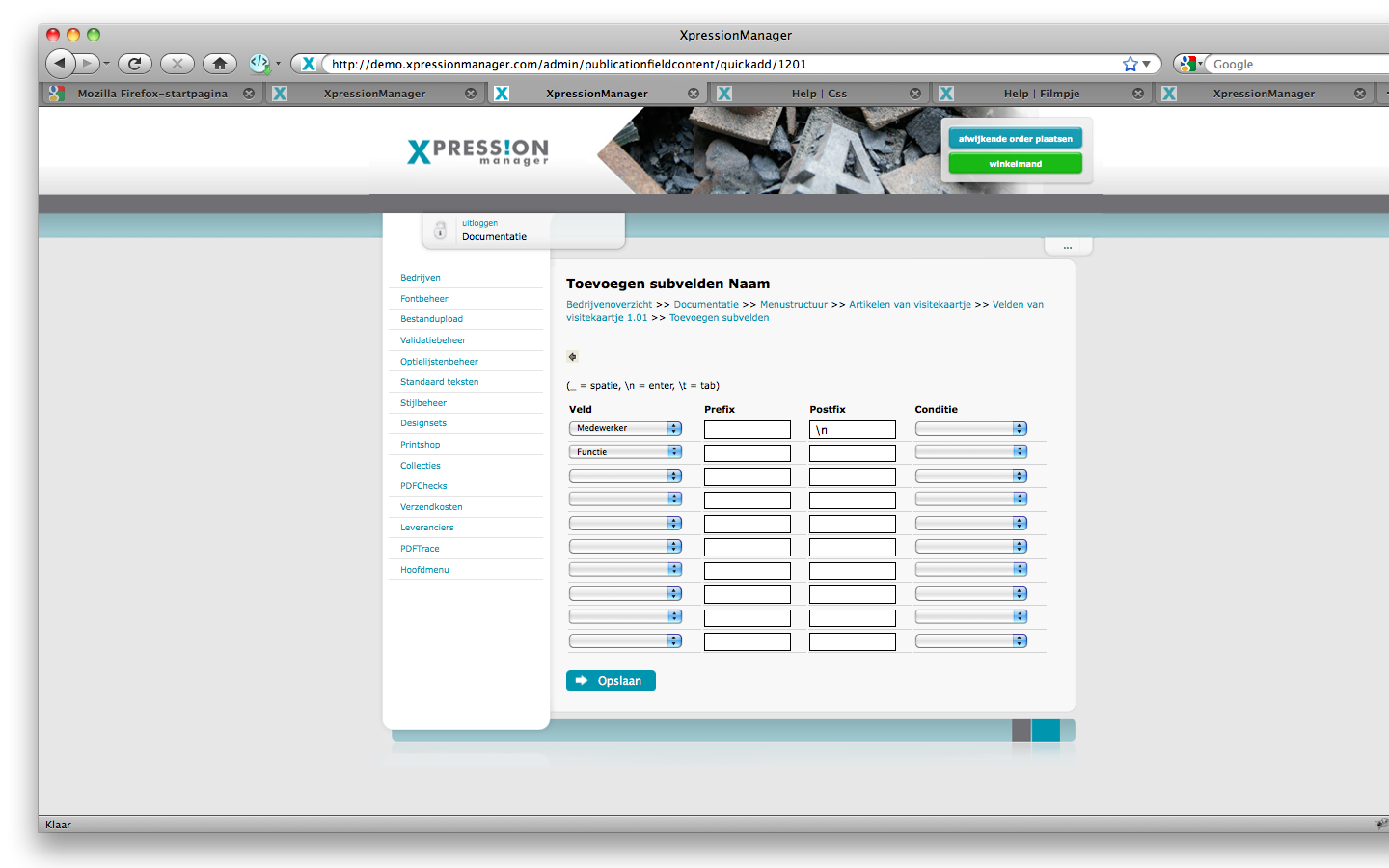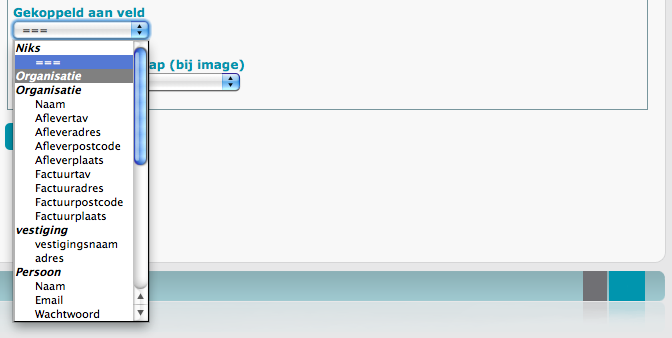Artikelbeheer
U kunt artikelen beheren en aanmaken binnen een menu-item. Zodra u op "Artikelen" klikt achter een menu-item, vindt u een overzicht van de artikelen onder een menu-item.
In dit venster zijn ook de artikelen toe te voegen, wijzigen en/of verwijderen.
Artikelbeheer opties
![]() Volgorde (wijzigen dmv slepen)
Volgorde (wijzigen dmv slepen)
Onderstaande opties zichtbaar na "Toon geavanceerde functies" (link boven de iconen)
Artikelen
Toevoegen/wijzigen
Informatie tabbladen wijzigen artikel
Voor uitgebreide informatie over de velden, zie het artikel: wijzig artikel.
Hieronder volgt een korte uitleg over hoe u een artikel aanmaakt. Er wordt in dit voorbeeld vanuit gegaan dat u weet hoe u een menustructuur opzet en de daarbij behorende type publicaties.
1. U logt in als beheerder en gaat naar de desbetreffende klant waar u het artikel wilt aanmaken.
2. Selecteer het menu en/of submenu waaronder het artikel moet komen te staan.
3. Klik op de knop "Nieuw artikel" en vul de benodigde velden in.
4. De velden die het belangrijkst zijn, hebben wij in dit voorbeeld geel gemarkeerd.
Omschrijving = een commerciële omschrijving/naam van het artikel
Afbeelding = als u dit veld leeg laat, zal het systeem een afbeelding laten zien van de pdf die wordt geüpload.
5. Hierna kunnen we de tab "PDF" selecteren en gaan we de PDF uploaden. Hier hoeft u alleen uw PDF-bestand te selecteren en te uploaden.
6. Klik op "opslaan" en de PDF wordt toegevoegd. Het systeem leest zelf de PDF in en haalt alle benodigde gegevens over de tekst en/of image kaders op.
7. Wanneer u nu op het icoon (velden ![]() ) achter het zojuist aangemaakte artikel klikt, ziet u velden die in de PDF aanwezig zijn.
) achter het zojuist aangemaakte artikel klikt, ziet u velden die in de PDF aanwezig zijn.
Velden
Hieronder volgt een korte uitleg over de belangrijkste opties bij het aanmaken of bewerken van velden.
Veldtypes
Wanneer u een nieuw veld aanmaakt of een bestaand veld bewerkt, dient u een veldtype te kiezen.
- Voor meer informatie over de veldtypes (functies) kijk op: Veldtypes
- Voor een uitgebreide legenda kijk op: Legenda veldtypes
Veld Eigenschappen
Als u achter een veld klikt op het icoon "Eigenschappen" kunt u de veldeigenschappen instellen. Op deze pagina wordt uitgelegd welke eigenschappen u kunt instellen: Veld Eigenschappen
Veld bewerken=
U kunt een bestaand veld bewerken door op het "Bewerken" icoon achter het betreffende veld te klikken. Hier kunt u onder andere via het tabblad "Algemeen" de veldnaam aanpassen en een ander veldtype kiezen. Via het tabblad "Instellingen" kunt u verschillende opties aanvinken, waaronder het overnemen van een veld uit voorgaande pagina's. Deze optie kunt u bijvoorbeeld aanvinken wanneer u de titel van een brochure op alle pagina's wilt laten terugkomen.
Maken van (samengestelde) velden
De velden die u aanmaakt, moeten vaak samengestelde velden zijn. Hieronder wordt in een paar stappen uitgelegd hoe u een samengesteld veld maakt.
1. U gaat naar het artikel waar u dit wilt toepassen en klikt op het icoon "Velden".
2. U ziet nu de velden die al aanwezig zijn in het artikel.
3. Klik op "Snel velden toevoegen" om extra velden toe te voegen en selecteer de benodigde velden.
Wij hebben onder "Snel velden toevoegen" de meest voorkomende velden alvast aangemaakt. Staat het veld er niet bij dat u wilt aanmaken, dan kunt u deze onderaan zelf aanmaken. Let op! dat een samengesteld veld altijd begint en eindigt met "__", oftewel 2x een underscore. Dit is belangrijk voor het systeem.
Nadat u de samengestelde velden hebt aangemaakt, moet u het artikel nog zo inrichten dat deze velden ook in de PDF geplaatst worden.
5. Selecteer het "samengestelde" velden icoon ![]() achter het veld waarin u zojuist aangemaakte velden wilt plaatsen.
achter het veld waarin u zojuist aangemaakte velden wilt plaatsen.
6. Selecteer "Snel items toevoegen" en u komt in een venster waarin u aan de linkerkant de velden kunt selecteren.
7. In de keuzelijst (dropdown) kunt u het veld selecteren. Hierachter kunt u aangeven of u een pre- en/of postfix wilt.
Belangrijk hierbij is de volgorde. U begint met het veld dat u als eerste geplaatst wilt hebben, daarna de volgende etc. Om ervoor te zorgen dat velden onder elkaar komen te staan, vult u bij "postfix" bijvoorbeeld "\n" zoals bovenin de pagina wordt aangegeven.
8. Wanneer u dit voor alle velden heeft gedaan, klikt u op "opslaan" en komt u terug in het scherm waarin alle velden van uw artikel zichtbaar zijn.
9. Selecteer nu het "aanpassen" icoon ![]() achter het veld waarin u samengestelde velden hebt geplaatst.
achter het veld waarin u samengestelde velden hebt geplaatst.
Omdat u nu een veld hebt voorzien van samengestelde velden, hoeft u dit veld als besteller niet meer in te vullen. Hiervoor moet dit veld aan de voorzijde onzichtbaar worden gemaakt. Ga naar "Veldtype" en selecteer het type "hiddenfield". Dit zorgt ervoor dat dit veld niet meer zichtbaar is.
U heeft nu een aantal velden gemaakt die samen in één tekstkader worden geplaatst. Uiteraard kunt u hierbij nog veel instellingen veranderen. Dit is echter de basisuitleg van een samengesteld veld.
Gekoppeld aan standaard optielijst
Indien bij veldtype gekozen is voor "optionlist", kan er specifiek voor dit veld een lijst met opties worden aangemaakt. U kunt ook in het hoofdmenu klikken op "Optielijstenbeheer" en daar een lijstje aanmaken. Dit standaardlijstje kan vervolgens hier worden gekozen.
Gekoppeld aan veld
Onder het tabblad "Koppelingen" kunt u een veld koppelen met gegevens uit de organisatiedata. Hiervoor kunt u bij "Gekoppeld aan veld" een keuze maken in het dropdown menu. Hiermee geeft u aan welke gegevens overgenomen moeten worden.
Zo kunt u het onder andere mogelijk maken dat wanneer de gebruiker inlogt, zijn of haar gegevens automatisch worden ingevuld. Denk hierbij aan een visitekaartje met bijvoorbeeld de naam of de adresgegevens van de betreffende vestiging. Ook kunt u hierbij aangeven dat u gegevens uit een database wilt koppelen.
U kunt uiteraard ook andere waarden automatisch laten inlopen, zoals een logo of kleurnummer. Het doel is dat u door data te koppelen minder verschillende templates krijgt.
Opgeslagen documenten
Bij velden van een artikel is het mogelijk om opgeslagen documenten te importeren, te exporteren en te verwijderen. Deze optie kunt u vinden bij het overzicht van de velden van het betreffende artikel, onderaan de overzichtspagina.
Om een document te importeren, moet u een tabgescheiden tekstbestand of Excel-sheet (.xls of .xlsx) uploaden, waarin de kolomnamen overeenkomen met de PDFFieldnames van de velden. De omschrijving van het opgeslagen document wordt altijd uit de eerste kolom gehaald. Hierop worden de kolommen gematched.
Voor het aanmaken van een nieuw document (als er nog geen opgeslagen varianten zijn) kan er een export gemaakt worden,
deze is dan leeg en te gebruiken als basisdocument.
Nadat de gegevens gevuld zijn in het Excel-bestand kan deze geïmporteerd worden:
Selecteer het bestand d.m.v. de bladerknop, selecteer de gebruiker waarbij deze zichtbaar moeten zijn en klik op "importeer".
Indien er iets fout gaat, kunt u de gebruiker selecteren en op "verwijder" klikken. LET OP: alle opgeslagen varianten bij het artikel worden verwijderd.
Verwijderen
Wanneer u voor de optie "verwijderen" kiest, wist u het veld. Dit kan niet ongedaan worden gemaakt.
Staffel
U kunt bij een artikel de prijs per staffel invullen. Denk hierbij aan de prijs v.a. 100 stuks en de prijs v.a. 1.000 stuks. Voor het instellen kunt u gebruik maken van de volgende kolommen.
| Vanaf | Productieprijs | Afroepprijs | Aantal vel | Korting | Prijsperduizend |
Korting: Het kortingspercentage dat u in kunt vullen in de staffel heeft geen werking op de staffelprijs! Deze korting is bedoeld als korting over een stuksprijs. Zodoende kunt u een kortingstaffel maken die over een standaard stuksprijs gaat. Bijvoorbeeld een stuksprijs van € 10,- en een staffel van: 1% vanaf 10 stuks, 2% vanaf 30 stuks, etc.
Staffel meerdere leveranciers
Wanneer een artikel door meerder leveranciers kan worden geproduceerd, is het mogelijk om een prijsstaffel per leverancier te koppelen aan artikel. U maakt dan meerdere prijsstaffels aan bij één artikel. Vervolgens heeft de besteller in de winkelwagen de keuze tussen de verschillende leveranciers.
Er kan hierbij ook per artikel worden ingesteld tot of vanaf welk aantal welke leverancier naar voren moet komen. In dat geval kan de keuze dus niet meer in de winkelwagen worden gemaakt, maar wordt de juiste leveranciers automatisch gekoppeld aan de hand van het bestelde aantal van het artikel. Deze aantallen kunnen worden ingesteld door bij het artikel op "Wijzigen" te klikken en naar het tabblad "Logistiek" te gaan. Onder het kopje "Alternatieve producenten" kunt u vervolgens de aantallen met de bijbehorende leveranciers invullen.
Scripts
Gereserveerd veld voor gebruik door medewerkers van Xpression Manager.
Pagina's
Hiermee kunt u extra pagina's aan het artikel toevoegen.
Tabs
Wanneer u gebruik wenst te maken van tabs (bijvoorbeeld voor de verschillende pagina's) dan kunt u hier de tabbladen aanmaken.
Afbeeldingen
Hiermee kunt u extra productafbeeldingen aan uw product toevoegen.
Bijvoorbeeld: bij een visitekaartje kunt u een foto van een voorbeeldontwerp toevoegen.
Deze worden onder het voorbeeld getoond als thumb en kunnen aangeklikt worden voor lightbox preview.