Veldtypes: verschil tussen versies
| Regel 137: | Regel 137: | ||
==Optionlist== | ==Optionlist== | ||
Een keuzelijst, voor het toevoegen van opties aan deze lijst verschijnt een extra icoontje bij het veld nadat dit veldtype is geselecteerd. | Een keuzelijst, voor het toevoegen van opties aan deze lijst verschijnt een extra icoontje bij het veld nadat dit veldtype is geselecteerd. | ||
Aan de hand van de optionlist en de geselecteerde waarde is het mogelijk om verschillende afbeeldingen te plaatsen en tonen op je template. De volgende stappen dienen hiervoor doorlopen te worden: | |||
* 1. Maak een nieuw item aan in de menustructuur met als publicatietype "beeldbank" | |||
* 2. Upload in de beeldbank de foto's welke geplaatst dienen te worden op de template | |||
* 3. Onthoudt of noteer de ID's van afbeeldingen nadat ze geupload zijn in de beeldbank. Het ID is te zien onder 'Afbeeldings ID' wanneer je in de beeldbank de afbeelding opent. | |||
* 4. Maak binnen je template een veld aan met het veldtype "hidden image". Als voorbeeld heeft deze de naam 'afbeelding1'. | |||
* 5. Maak een nieuw veld aan met het veldtype "optionlist" en sla deze op. | |||
* 6. Open de optionlist opties door op het onderstaande pijltje te klikken | |||
[[Bestand:Optionlist.jpg|400px|link=|caption]] | |||
* 7. Maak de mogelijkheden aan met de knop "Nieuw" welke in het dropdownmenu getoond dienen te worden | |||
[[Bestand:Optionlist_mogelijkheden.jpg|400px|link=|caption]] | |||
* 8. Vul de ID's van de afbeeldingen in per mogelijkheid in het "hidden image" veld en klik op "Opslaan". Deze had als voorbeeld de naam 'afbeelding1' | |||
[[Bestand:Optionlist_waardes.jpg|400px|link=|caption]] | |||
* 9. Log in als een gebruiker aan de voorkant, maak een keuze in het dropdownmenu en klik op vernieuwen. | |||
==Papierformaten== | ==Papierformaten== | ||
Versie van 23 mei 2014 14:55
Text
Een tekstveld. Voor de werking van dit veld is het noodzakelijk dat tenminste de fontnaam en fontgrootte zijn opgegeven.
| Code | Uitvoer |
|---|---|
| \t | Tab (vergeet niet om een tabafstand in te stellen) |
| \n | Enter |
| \f | Volgende kolom |
Mask
Wanneer het tweede deel van een e-mailadres wordt ingevoerd,(bijv @laagelanden.nl), zal het systeem altijd deze domeinnaam aan een e-mailadres toevoegen.
Ook kan er een validatie op het aantal tekens toegevoegd worden, voer hiervoor het volgende in:
R:1|T:30
R is het aantal regels (doet niets bij een tekstveld) en T is het aantal tekens.
Textarea
Een tekstveld met meerdere regels, bedoeld voor het invoeren van grotere hoeveelheden tekst. Voor de werking van dit veld is het noodzakelijk dat tenminste de fontnaam en fontgrootte zijn opgegeven.
| Code | Uitvoer |
|---|---|
| \t | Tab (vergeet niet om een tabafstand in te stellen) |
| \n | Enter |
| \f | Volgende kolom |
Mask
Wanneer het tweede deel van een e-mailadres wordt ingevoerd(bijv. @laagelanden.nl), zal het systeem altijd deze domeinnaam aan een e-mailadres toevoegen.
Ook kan er een validatie op het aantal tekens toegevoegd worden, voer hiervoor het volgende in:
R:1|T:30
R is het aantal regels en T is het aantal tekens. Bij het aantal regels worden alleen enters geteld, dus niet tekst die te lang is voor één regel en daarom op een tweede regel doorloopt.
Image
Keuzelijst met de namen van de afbeeldingen in de beeldbank.
Afbeelding uploaden
Direct afbeelding uploaden en plaatsen zonder uitsnede.
Checkbox
ColorPicker
De gebruiker krijgt een kleurenpalet te zien waaruit een kleur gekozen kan worden, bijvoorbeeld voor het instellen van een tekst- of achtergrondkleur. Waardes zijn in rgb, hex en hsv.
ColorPicker CMYK
De gebruiker krijgt een kleurenpalet te zien waaruit een kleur gekozen kan worden, bijvoorbeeld voor het instellen van een tekst- of achtergrondkleur. Waardes zijn in cmyk.
Databestand (tbv personalisatie)
Dataselectie
Datum
De gebruiker kan uit een kalender een datum kiezen. De weergave van de datum in de PDF kan beïnvloed worden door een mask in te voeren.
Mask
Met behulp van een masker kan de weergave van de datum worden aangepast. Hieronder volgt een lijst met alle mogelijkheden:
| letter | uitvoer | voorbeeld |
|---|---|---|
| %A | volledige dag van de week | Maandag |
| %a | afgekorte dag van de week | ma |
| %B | volledige maand | januari |
| %b | afgekorte maand | jan |
| %C | eeuw (eerste twee cijfers van het jaartal) | 20 |
| %D | maand/dag/jaar | 01/28/2013 |
| %d | dag van de maand (zero-padded) | 01 |
| %e | dag van de maand (space-padded) | 1 |
| %F | jaar-maand-dag | 2013-01-28 |
| %G | volledig jaar | 2013 |
| %g | jaar zonder eeuw | 13 |
| %j | dag van het jaar | 028 |
| %m | maand (zero-padded) | 01 |
| %u | weekdag als decimaal, zondag is 0 | 1 |
| %U | weeknummer als decimaal, beginnend met de eerste zondag van het jaar als eerste dag van de eerste week | 04 |
| %V | ISO 8501:1988 weeknummer als decimaal, waarbij week 1 de eerste week is die tenminste vier dagen in het huidige jaar heeft, met maandag als eerste dag van de week | 05 |
| %W | weeknummer als decimaal, beginnend met de eerste maandag van het jaar als eerste dag van de eerste week | 04 |
Hidden image
Een afbeeldingsveld dat voor de gebruiker niet zichtbaar is. In de standaardwaarde van dit veld kunt u een ID van een afbeelding in de beeldbank zetten. Deze afbeelding wordt dan in uw template geplaatst.
Hiddenfield
Een tekstveld dat voor de gebruiker niet zichtbaar is. Deze kan bijvoorbeeld worden gebruikt voor velden met standaardteksten die de gebruiker niet mag aanpassen.
HTML-area
Tekstveld met meerdere regels met opmaakmogelijkheden, denk aan het vet of cursief maken van tekst of het toevoegen van een afbeelding.
Meer informatie over het gebruik van deze veldtype kunt u vinden op de pagina Opmaaksets.
HTML-codes
Een veld waarin HTML-codes geplaatst kunnen worden.
ImageSelector
Voor het plaatsen van een afbeelding, deze kan geupload worden door de gebruiker, of gekozen uit de beeldbank. Na het kiezen van een afbeelding komt er een scherm voor het croppen, zodat gebruikers de afbeelding zo kunnen bijsnijden dat deze precies in het kader past.
Imageselector zonder crop
Voor het plaatsen van een afbeelding, deze kan geupload worden door de gebruiker, of gekozen uit de beeldbank. De afbeeldingen kunnen niet gecropped worden.
Kaart (Google maps)
De gebruiker voert in een tekstveld het adres in en dan wordt er een kaart gegenereerd met die locatie en de nabije omgeving.
Kalenderinvoer
Logo uit organisatiedata
Voor het plaatsen van een logo uit de organisatiedata, die de gebruiker zelf kan beheren/uploaden.
Optionlist
Een keuzelijst, voor het toevoegen van opties aan deze lijst verschijnt een extra icoontje bij het veld nadat dit veldtype is geselecteerd.
Aan de hand van de optionlist en de geselecteerde waarde is het mogelijk om verschillende afbeeldingen te plaatsen en tonen op je template. De volgende stappen dienen hiervoor doorlopen te worden:
- 1. Maak een nieuw item aan in de menustructuur met als publicatietype "beeldbank"
- 2. Upload in de beeldbank de foto's welke geplaatst dienen te worden op de template
- 3. Onthoudt of noteer de ID's van afbeeldingen nadat ze geupload zijn in de beeldbank. Het ID is te zien onder 'Afbeeldings ID' wanneer je in de beeldbank de afbeelding opent.
- 4. Maak binnen je template een veld aan met het veldtype "hidden image". Als voorbeeld heeft deze de naam 'afbeelding1'.
- 5. Maak een nieuw veld aan met het veldtype "optionlist" en sla deze op.
- 6. Open de optionlist opties door op het onderstaande pijltje te klikken
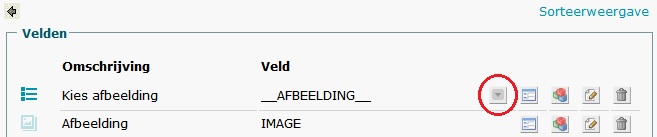
- 7. Maak de mogelijkheden aan met de knop "Nieuw" welke in het dropdownmenu getoond dienen te worden
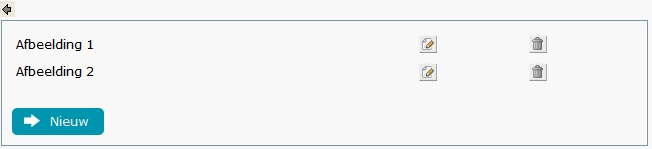
- 8. Vul de ID's van de afbeeldingen in per mogelijkheid in het "hidden image" veld en klik op "Opslaan". Deze had als voorbeeld de naam 'afbeelding1'
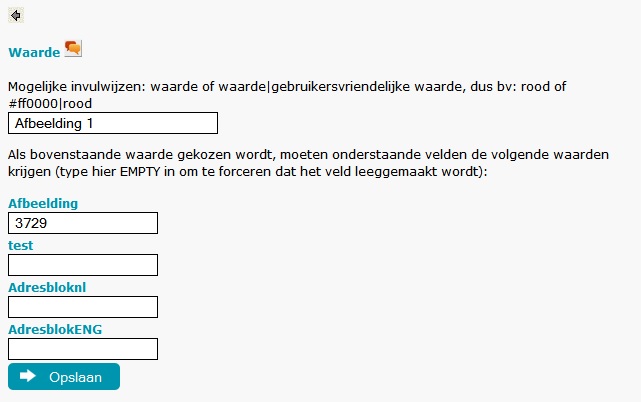
- 9. Log in als een gebruiker aan de voorkant, maak een keuze in het dropdownmenu en klik op vernieuwen.
Papierformaten
Password
QR-code
Door de gebruiker ingevoerde tekst wordt vertaald naar een QR-code. Dit kan ook worden gebruikt voor het maken van een v-card.
Klik hier over het gebruik van de QR-code en welke instellingen nodig zijn.
Table
Wordt niet meer gebruikt.
Telefoonnummer
Voor blokhaken is onderstaande mask te gebruiken en geeft het resultaat [123] 456 78 90:
-(-###-)- ### ## ##
Tekstveld voor binnenlandse telefoonnummers, het netnummer wordt gescheiden ingevoerd van de rest van het telefoonnummer.
Mask
Vul hier de formatering in, bv:
+31(#)## - ### ## ##
voor de formatering van een telefoonnummer
Is vooraf niet bekend uit hoeveel cijfers het netnummer bestaat, dan kunnen er drie masks worden ingevoerd met behulp van een scheidingsteken (|), bijvoorbeeld zo:
+31(#)# - ## ## ## ##|+31(#)## - ### ## ##|+31(#)### - ### ###
De gebruiker vult dan bv 050-1234567 in. In de pdf komt dat te staan: +31(0)50 - 123 45 67
Indien geen - gewenst is, gebruik dan een _ om de scheiding tussen netnummer en kengetal aan te geven. (bijvoorbeeld ###_ ## ##)
De standaardwaarde moet als volgt worden ingegeven: NETNUMMER-KENGETAL (bijvoorbeeld 0591-121212)
Als een cijfer dat door de gebruiker wordt ingevoerd niet in de pdf moet worden geplaatst, dan gebruik je in je masker een ~ in plaats van een #. (bijvoorbeeld: ~#_ ## ## ## ##)
Als de gebruiker dan 06-12345678 invoert, dan komt in de pdf 6 12 34 56 78 te staan.
Telefoonnummer internationaal
Tekstveld voor internationale telefoonnummers, moet worden ingevoerd in drie delen: landcode, netnummer en het restant.
Mask
Vul hier de formattering in, bv:
+##_ (#)## - ### ## ##
voor de formattering van een telefoonnummer
Is vooraf niet bekend uit hoeveel cijfers het landnummer of netnummer bestaat, dan kunnen er meerdere masks ingevoerd worden met behulp van een scheidingsteken (|), bijvoorbeeld zo:
+#_ (#)# - ### ## ##|+##_ (#)# - ## ## ## ##|+##(#)## - ### ## ##|+###_ (#)### - ### ###
De gebruiker vult dan bv 1 06-1234567 in. In de pdf komt dat te staan: +1 (0)6 - 123 45 67
Indien geen - gewenst is, gebruik dan een _ om de scheiding tussen landcode,netnummer en kentgetal aan te geven. (bijvoorbeeld ###_ ###_ ## ##)
De standaardwaarde moet als volgt worden ingegeven: LANDCODE NETNUMMER-KENGETAL (bijvoorbeeld 31 591-121212)
Als een cijfer dat door de gebruiker ingevoerd wordt niet in de pdf geplaatst moet worden dan gebruik je in je masker een ~ in plaats van een #. (bijvoorbeeld: +##_ ~#_ ## ## ## ##)
Als de gebruiker dan 31 06-12345678 invoert dan komt in de pdf +31 6 12 34 56 78 te staan.
Voor een uitgebreid masker onderstaande als voorbeeld:
+##_ (#)## _### ####
U krijgt dan drie invoervelden: landcode, netnummer en abonneenummer.
Dit geeft het resultaat: +31 (0)12 3456 7890
+31, +32, etc. Landcodes
Voor het gebruik van diverse landcodes en de daarbij horende validatie is onderstaande optie mogelijk:
Begin met de landcode, daarna de dubbele punt, daarna het masker welke mogelijk is voor het veld.
+31:+##_ (#)## - ### ## ##|+31:+##_ (#)### - ## ## ##|+32:+##_ (#)### - ## ## ## ##