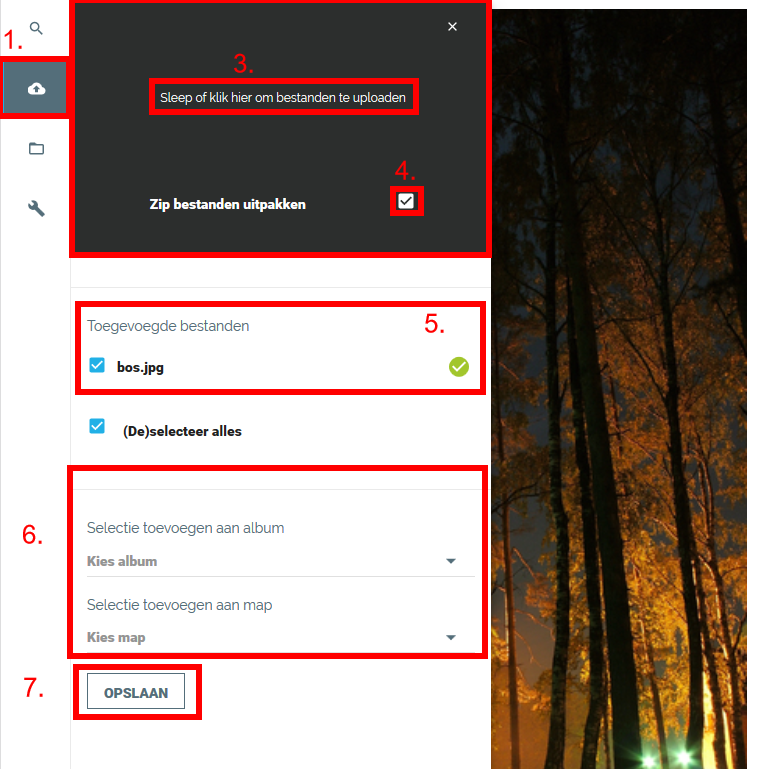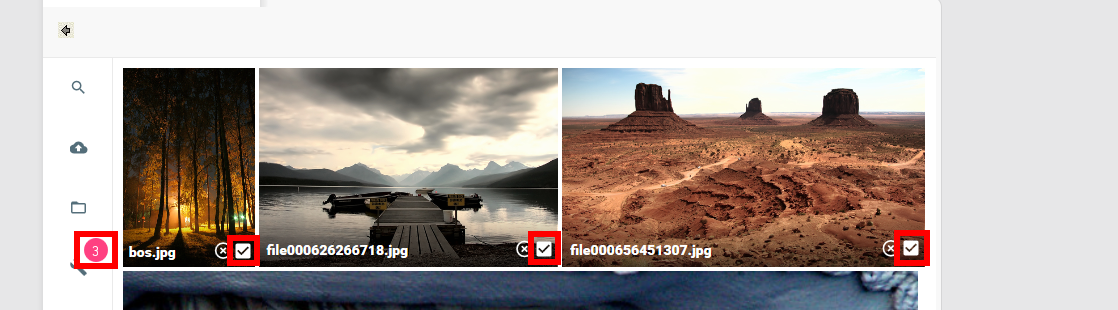AssetManager: verschil tussen versies
Geen bewerkingssamenvatting |
Geen bewerkingssamenvatting |
||
| Regel 2: | Regel 2: | ||
'''WANNEER DIT HET GEVAL IS WORDT DIT VERMELD IN DE NIEUWSBRIEF.''' | '''WANNEER DIT HET GEVAL IS WORDT DIT VERMELD IN DE NIEUWSBRIEF.''' | ||
De AssetManager kan gebruikt worden voor het beheren van bestanden. <br/> | De AssetManager kan gebruikt worden voor het beheren van bestanden, oftewel: assets. <br/> | ||
Waar het voorheen alleen mogelijk was om afbeeldingen en PDF-bestanden te uploaden, is het nu ook mogelijk andere typen assets te plaatsten.<br/> | Waar het voorheen alleen mogelijk was om afbeeldingen en PDF-bestanden te uploaden, is het nu ook mogelijk andere typen assets te plaatsten.<br/> | ||
Hierbij kan gedacht worden aan Word-, Excel- en videobestanden. | Hierbij kan gedacht worden aan Word-, Excel- en videobestanden. | ||
Versie van 13 jul 2017 12:12
LET OP: DEZE FUNCTIONALITEIT STAAT NOG NIET IN PRODUCTIE. WANNEER DIT HET GEVAL IS WORDT DIT VERMELD IN DE NIEUWSBRIEF.
De AssetManager kan gebruikt worden voor het beheren van bestanden, oftewel: assets.
Waar het voorheen alleen mogelijk was om afbeeldingen en PDF-bestanden te uploaden, is het nu ook mogelijk andere typen assets te plaatsten.
Hierbij kan gedacht worden aan Word-, Excel- en videobestanden.
Neem voor het activeren van de AssetManager contact op met de helpdesk.
Toevoegen AssetManager
Wanneer de helpdesk de AssetManager heeft geactiveerd, is er een nieuw publicatietype beschikbaar.
Maak een nieuw menu-item aan en selecteer als publicatietype: 'ReloadedAssetManager'.
Indien het menu-item actief is, is de AssetManager zichtbaar aan de voorzijde.
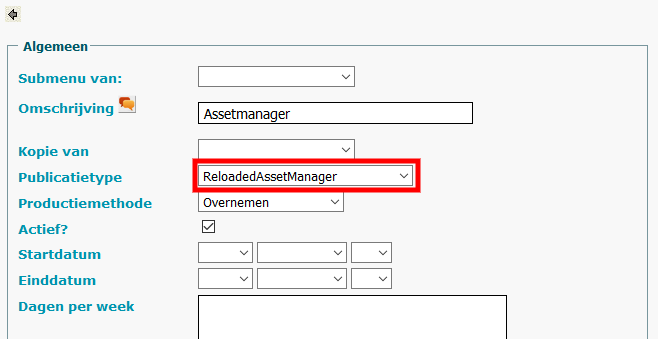
Rechten
Om de rechten zichtbaar te maken, dient de AssetManager eerst benaderd te worden aan de voorzijde.
Aan de voorzijde kunnen de rechten per organisatieonderdeel worden ingesteld.
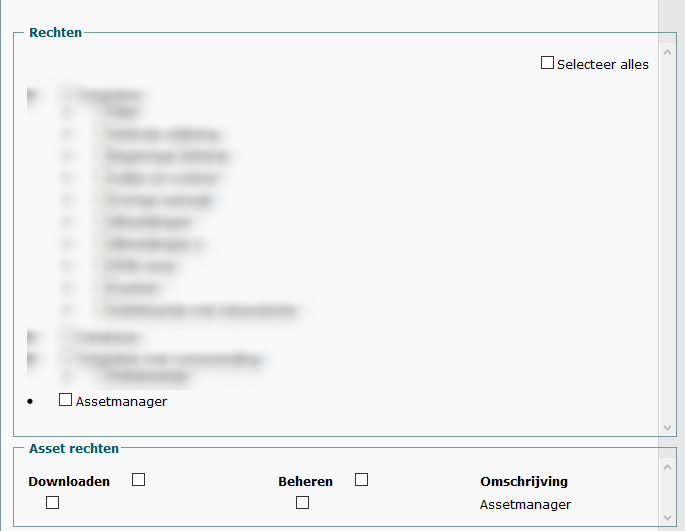
Hierbij kan ingesteld worden of een (groep) gebruiker(s) alleen assets mag downloaden of ook assets mag beheren.
Downloaden houdt in dat de gebruiker de assets vanuit de AssetManager mag downloaden.
Beheren houdt in dat de gebruiker assets mag uploaden en bewerken en mappen en albums mag beheren.
Geen vinkjes -> Alleen downloaden
Downloaden -> Alleen downloaden
Beheren -> Downloaden en beheren
Downloadprofiel rechten
Wanneer er asset downloadprofielen zijn aangemaakt en deze gekoppeld zijn aan de shop waarin in de AssetManager zich bevindt, kunnen de rechten daarop worden ingesteld.
Per onderdeel in de organisatiedata kan aangegeven worden welke profielen gebruikt mogen worden.
LET OP: Om daadwerkelijk een asset aan te kunnen bieden als download, dient een asset downloadprofiel aangevinkt te zijn!
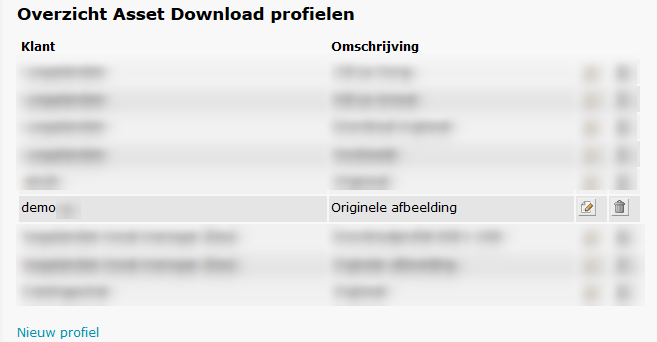
Het aangemaakte profiel is vervolgens te selecteren, zie hieronder:

Mappen en albums
Assets kunnen geplaatst worden in de algemene map (die dezelfde naam heeft als het menu-item), maar er kunnen ook mappen en albums aangemaakt worden.
Een afbeelding kan in één map staan, maar kan deel uit maken van meerdere albums.
De mappen en albums kunnen alleen via de voorzijde van de portal bekeken en beheerd worden.
Mappen
Mappen kunnen toegevoegd worden door de volgende stappen te doorlopen:
- Klik op het map-icoontje in het menu links.
- Vul een mapnaam in bij 'Voer een mapnaam in'.
- Klik op 'Toevoegen map'.
- De map is toegevoegd.
Mapnaam wijzigen
De mapnaam kan gewijzigd worden door op het potlood-icoontje te klikken achter de naam. (zie A.)
De tekst wordt dan vergroot en kan worden bewerkt.
Klik op het vinkje om de wijziging op te slaan.
Map verwijderen
Mappen kunnen verwijderd worden door op het kruisje te klikken achter de naam van een map. (zie B.)
Er wordt na het klikken nog om een extra bevestiging gevraagd.
Bij het klikken op 'ja' wordt de map definitief verwijderd.
Albums
(Gelijk aan de Mappen)
Albums kunnen toegevoegd worden door de volgende stappen te doorlopen:
- Klik op het map-icoontje in het menu links.
- Vul een albumnaam in bij 'Voer een albumnaam in'.
- Klik op 'Toevoegen album'.
- De map is toegevoegd.
Albumnaam wijzigen
De albumnaam kan gewijzigd worden door op het potlood-icoontje te klikken achter de naam.
De tekst wordt dan vergroot en kan bewerkt worden.
Klik op het vinkje om de wijziging op te slaan.
Album verwijderen
Albums kunnen verwijderd worden door op het kruisje te klikken achter de naam van een album.
Er wordt na het klikken nog om een extra bevestiging gevraagd.
Bij het klikken op 'ja' wordt het album definitief verwijderd.
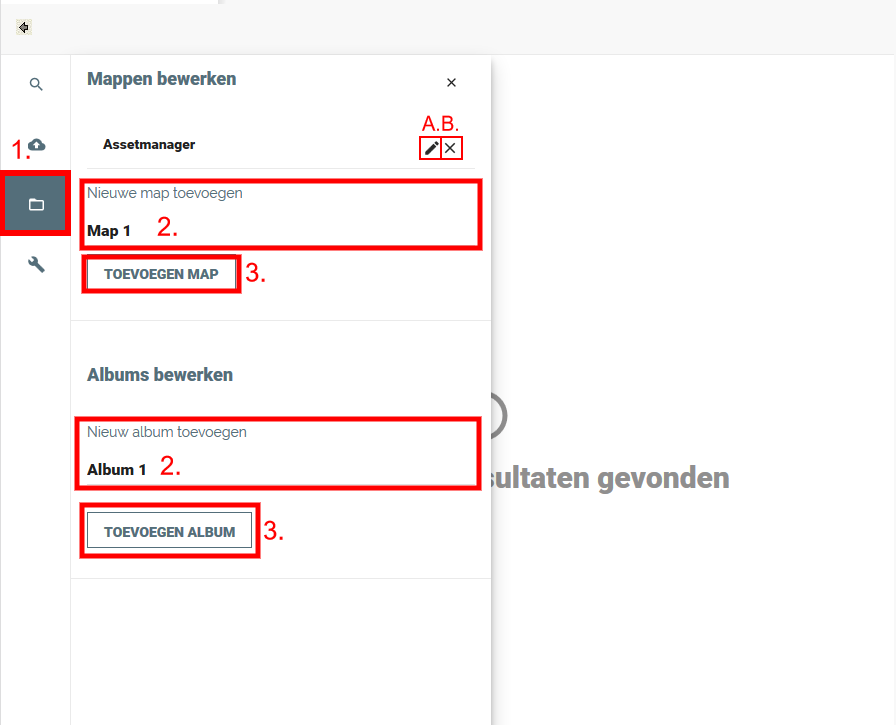
Assets toevoegen
Assets kunnen ook andere bestanden dan afbeeldingen en PDF-bestanden zijn.
Het is bijvoorbeeld mogelijk om naast afbeeldingen Word- en Excelbestanden te uploaden.
Deze assets worden geplaatst in mappen en kunnen eventueel gekoppeld worden aan één of meerdere albums.
Assets kunnen zowel los als in een ZIP-bestand geüpload worden, waarbij de uploader ervoor kan kiezen om de asset uit te pakken.
Assets kunnen naar het uploadvlak gesleept worden om deze te uploaden of er kan gekozen worden het vlak aan te klikken.
Daarnaast is het mogelijk om tijdens het uploaden middels een checkbox aan te geven of alle gebruikers de assets mogen zien.
Indien de checkbox gevuld is, zien alle gebruikers de asset. Is de checkbox leeg, dan ziet alleen de uploader de asset.
Afbeeldingen
Afbeeldingen zijn typen assets die kunnen worden gebruikt voor het plaatsen in templates. De volgende typen zijn te gebruiken: pdf(1 pagina), jpg, png, gif, tif en eps.
Drag and drop
- Selecteer het wolk-icoontje in het menu links.
- Selecteer één of meerdere bestanden op uw computer.
- Sleep deze bestanden naar het uploadvlak (zwarte gedeelte).
- In het geval van een ZIP-bestand kan deze automatisch uitgepakt worden. Zet hiervoor een vinkje in de checkbox.
- De bestanden zullen nu geüpload worden, de voortgang is zichtbaar. Indien het uploaden is geslaagd, wordt een groen vinkje getoond.
Via selectie
- Selecteer het wolk-icoontje in het menu links.
- In het geval van een ZIP-bestand kan deze automatisch uitgepakt worden. Zet hiervoor een vinkje inde checkbox. (stap 4 in de afbeelding)
- Klik op het zwarte vlak, waar de tekst 'Sleep of klik hier om bestanden te uploaden' staat.
- Selecteer één of meerder bestanden op uw computer en klik op openen.
- De bestanden zullen nu geüpload worden, de voortgang is zichtbaar. Indien het uploaden is geslaagd, wordt een groen vinkje getoond.
Na het uploaden
- Wanneer het uploaden is gelukt, kunnen een aantal zaken ingesteld worden
| Data | Omschrijving |
|---|---|
| Album | Selecteer één of meerdere albums waar de asset aan gekoppeld dient te worden. |
| Map | Selecteer een map waar de asset in geplaatst dient te worden. |
- Vergeet niet op opslaan te klikken om de wijzigingen definitief te maken!
Assets bekijken/bewerken
Wanneer er assets zijn toegevoegd, kunnen deze bekeken en eventueel bewerkt worden.
Het bewerken kan op twee manieren: via het detailscherm per asset of door meerdere assets te selecteren en deze tegelijk te bewerken.
Via detailscherm bekijken
Klik op een asset om in het detailscherm te komen. Daar zijn de volgende zaken zichtbaar:
| . | Data | Omschrijving | Aanpasbaar? |
|---|---|---|---|
| A | Asset verplaatsten naar map | Hier is de map zichtbaar waar de asset in geplaatst is. | Ja. |
| B | Asset vernieuwen (zwarte vlak) | Hier kan de asset vernieuwd worden. Dit kan op dezelfde manier als bij het uploaden. Let op: de asset kan alleen vervangen worden door een asset van hetzelfde type. | Ja. |
| C | Asset downloaden | Hier kan een asset downloadprofiel geselecteerd worden. De asset wordt dan in het gekozen formaat gedownload. | N.v.t. |
| D | Albums | Hier is zichtbaar aan welke albums de asset gekoppeld is. | Ja, alleen verwijderen. |
| E | Exif data(tabje naast opties) | Exchangeable image file format (Exif) is een metadataspecificatie voor afbeeldingsbestanden uit onder andere digitale camera's. Het wordt gebruikt in bestandsformaten zoals JPG en TIFF. Het is ontworpen door de Japan Electronic Industry Development Association. | Nee. |
| F | Metadata (indien aanwezig) | Indien metadata aanwezig is, kunnen deze worden aangepast. | Ja |
Klik na het wijzigen op 'Opslaan' op de wijziging definitief te maken.
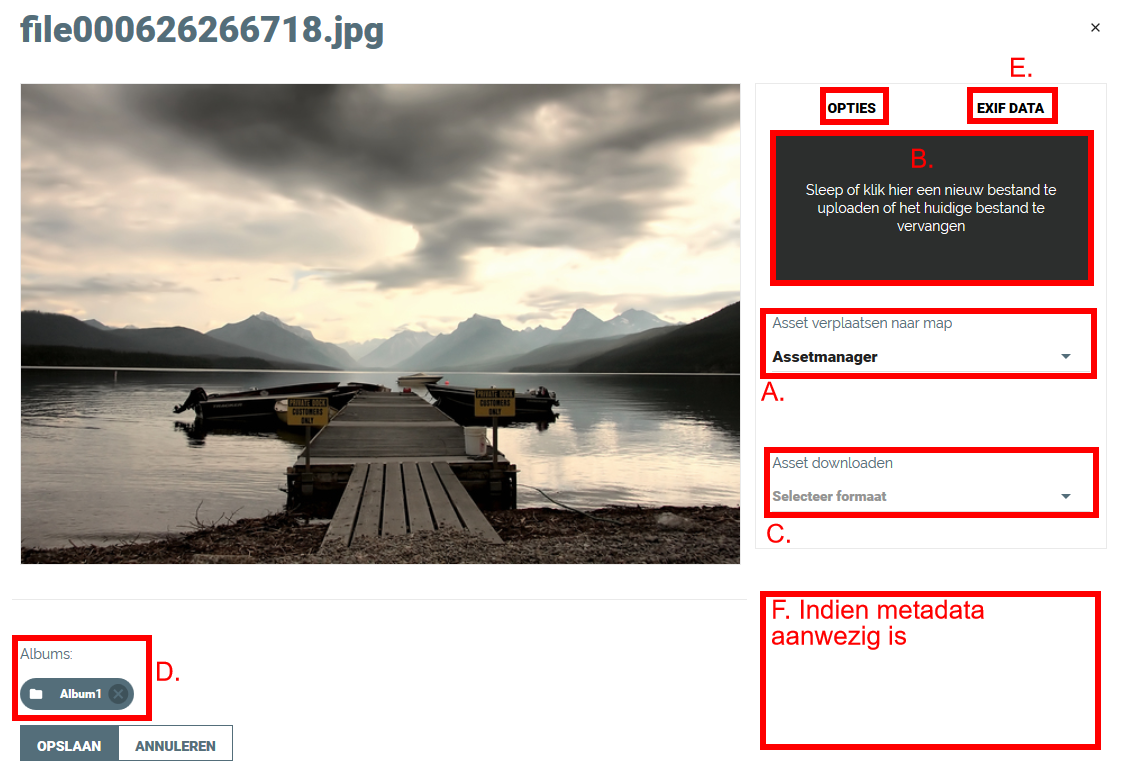
Multiselect
Het is ook mogelijk om meerdere assets tegelijk te bewerken.
Alle assets hebben een selectievakje om deze te selecteren.
Indien één of meerdere assets geselecteerd zijn, kunnen deze via het 'moersleutel'-icoontje bewerkt worden. Deze staat in het lmenu links. Er staat dan ook het aantal geselecteerde assets bij.
De volgende zaken kunnen aangepast worden:
| Data | Omschrijving |
|---|---|
| Selectie verplaatsen naar map | Selecteer een map waarnaar de selectie verplaatst dient te worden. |
| Voeg selectie toe aan album | Selecteer een album waaraan de selectie gekoppeld dient te worden. |
| Metadata (indien aanwezig) | Indien metadata aanwezig is, kunnen deze voor alle geselecteerde assets worden aangepast. |
| Verwijderen | De selectie kan met een druk op de knop worden verwijderd. |
Verwijderen
Assets kunnen op twee manieren worden verwijderd:
- Door in het overzicht op het kruisje te klikken bij een asset.
- Door een selectie te maken van assets en vervolgens naar het 'moersleutel'-icoontje te gaan. Hier staat in het oranje vlak een optie om de selectie te verwijderen.
Zoeken
Via het 'vergrootglas'-icoontje kan gezocht worden tussen de assets. Naast het invullen van een zoekterm bovenaan het venster (naam van de asset), kan er ook gefilterd worden op de volgende zaken:
- Album
- Map
- Aanmaakdatum
- Assettype
- Metadata (indien aanwezig)
| Data | Omschrijving |
|---|---|
| Album | Selecteer één of meerdere albums waarin gezocht dient te worden. Deze kunnen aan- en uitgevinkt worden. |
| Map | Selecteer één of meerdere mappen waarin gezocht dient te worden. Deze kunnen aan- en uitgevinkt worden. |
| Datum | Hier kan een van en tot datum worden ingevuld waarbinnen de asset is toegevoegd of gewijzigd. |
| Assettype | Kies een assettype waarop gefilterd dient te worden. Er kan worden gekozen uit: afbeelding, video en overig (documenten). |
| Metadata | Indien metadata beschikbaar zijn, kan hier ook op worden gefilterd. |
Watermerk
Het is mogelijk afbeeldingen in de AssetManager te beveiligen met een waterwerk.
Dit zorgt ervoor dat alle afbeeldingen die geplaatst worden in de AssetManager worden voorzien van een watermerk.
Instructie
Om de afbeeldingen in de AssetManager te beveiligen met een watermerk zijn de volgende stappen nodig:
Maak een nieuwe map aan in bestandsupload genaamd "xfwatermarkfiles" Plaats in deze map een watermerk asset. Dit moet een .png bestand zijn en moet heten "global.png"
Werking
- Bij het tonen van een afbeelding wordt er gekeken of er een watermerk bestaat in de locatie zoals eerder genoemd.
- Indien deze bestaat, dan wordt van het watermerk een versie gemaakt die qua afmeting overeenkomt met de afbeelding.
- Dit watermerk wordt vervolgens gecentreerd op de afbeelding geplaatst.
- Deze afgeleide watermerken worden niet verwijderd en opnieuw gebruikt indien nodig (caching).
- De watermerk versies van de afbeeldingen worden ook niet meer opnieuw aangemaakt indien deze bestaan (caching).
Metadata
Om metadata toe te voegen, dient in de organisatiestructuur een datacategorie toegevoegd te worden van het metadata-type 'Image meta'.
Voeg vervolgens een nieuw onderdeel toe.
Aan dit onderdeel kunnen velden worden toegevoegd die vervolgens metadata kunnen bevatten.
Voorbeelden hiervan zijn:
- Trefwoord - veldtype text. Vink de checkbox aan onder instellingen bij 'Toon dit veld als zoekoptie'.
- Categorie - veldtype optionlist. Vink de checkbox aan onder instellingen bij 'Toon dit veld als zoekoptie'. Vul onder 'Extra' waardes in die gekozen kunnen worden uit de optielijst. Dit kun je doen door op elke regel een nieuwe waarde te zetten.
- Einddatum - veldtype datum.