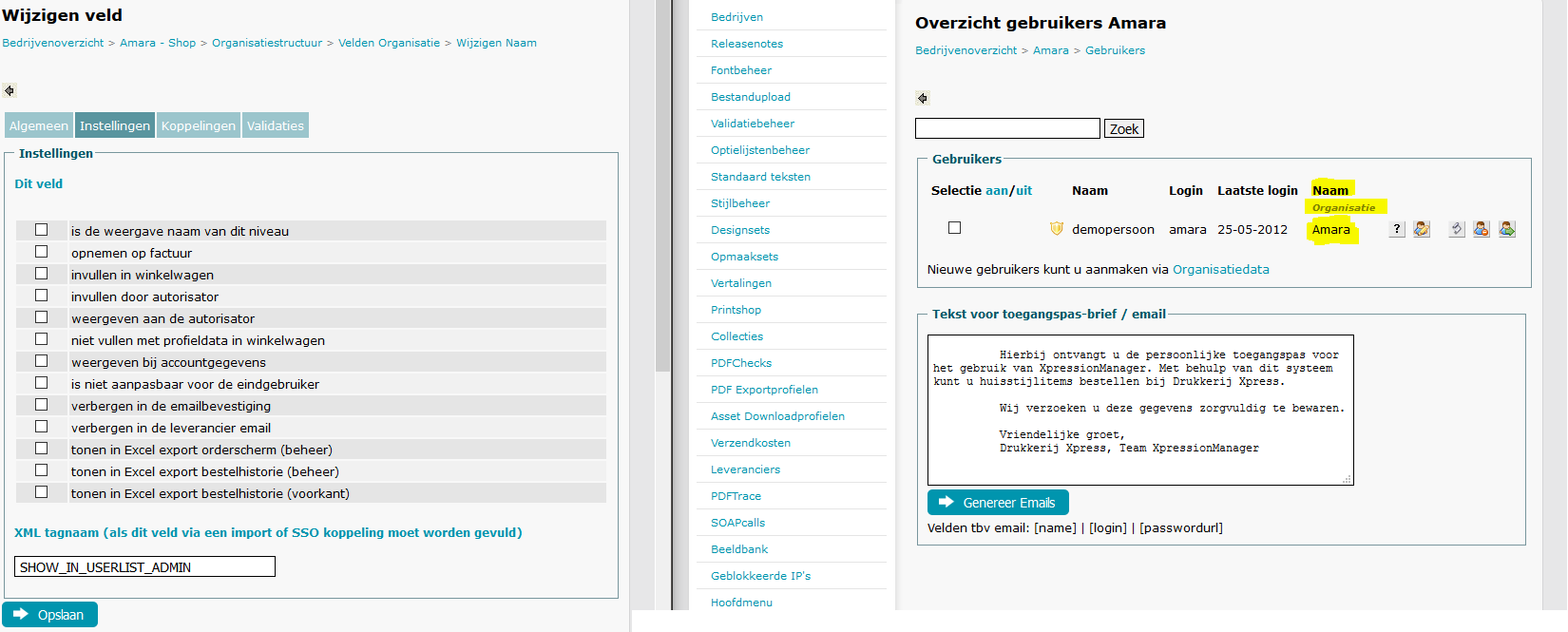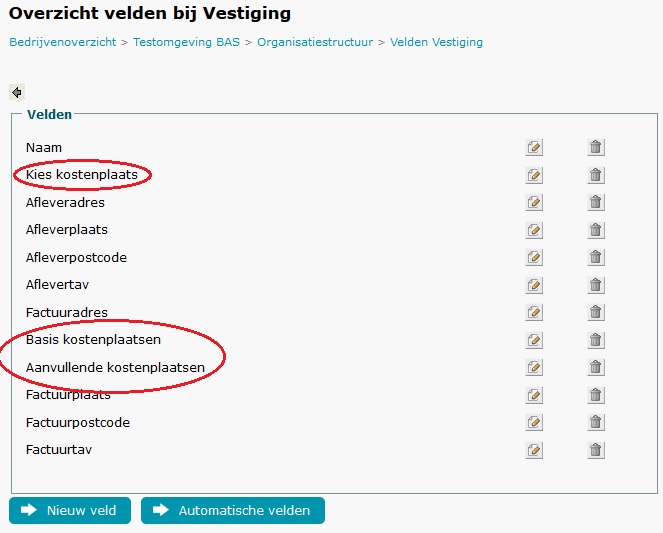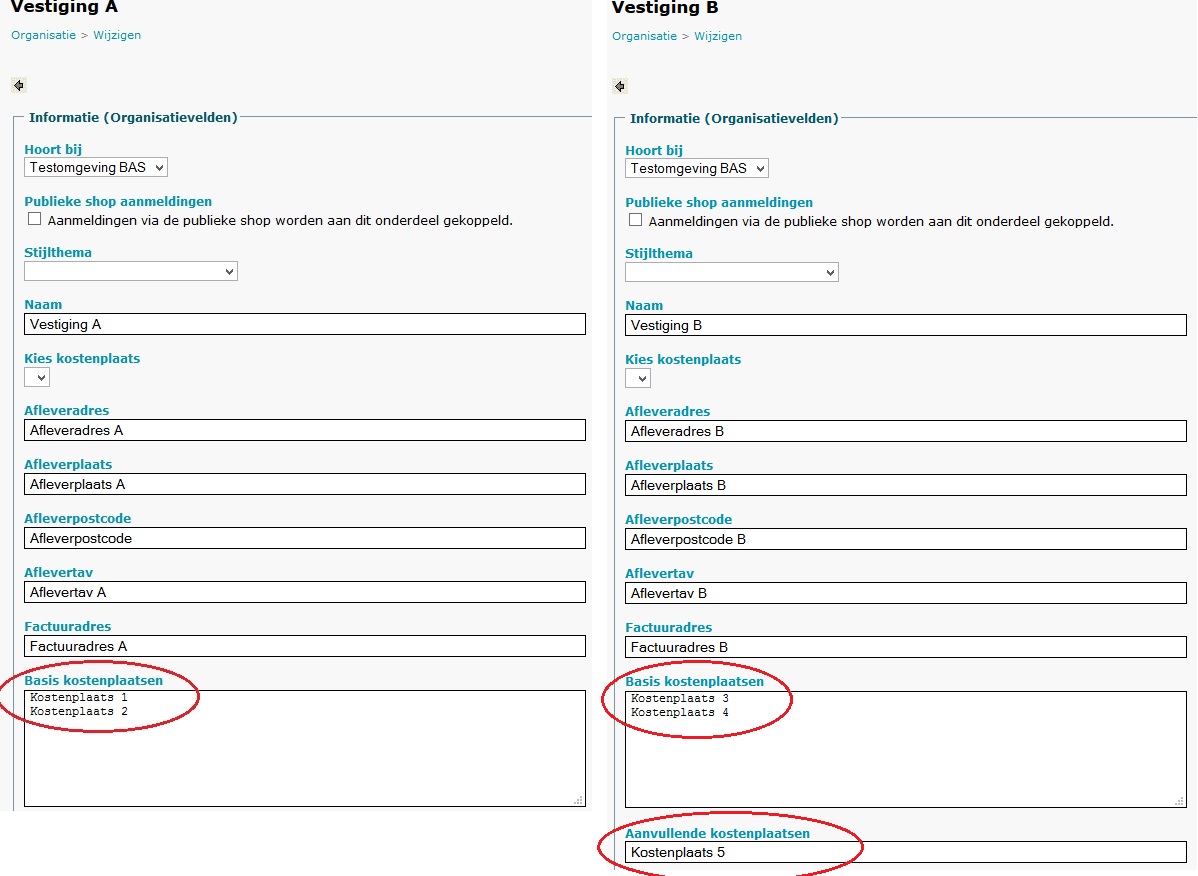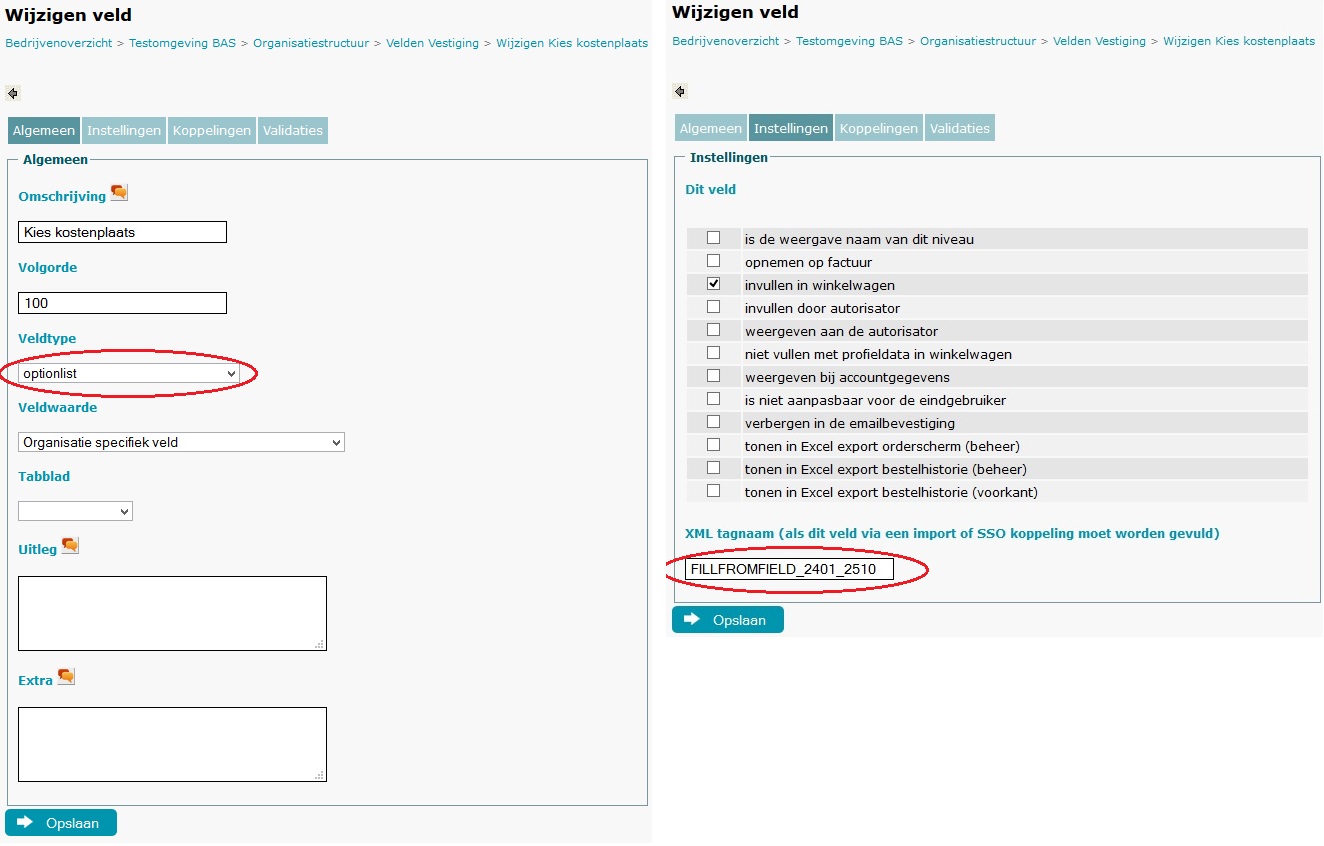Organisatie definitie: verschil tussen versies
Geen bewerkingssamenvatting |
|||
| (27 tussenliggende versies door 4 gebruikers niet weergegeven) | |||
| Regel 3: | Regel 3: | ||
==Organisatieonderdelen== | ==Organisatieonderdelen== | ||
Deze gegevens | Deze gegevens worden standaard vermeld onder "Organisatieonderdelen".<br/> | ||
Denk hierbij aan | Denk hierbij aan adresgegevens, naam, voornaam, etc. Let op de volgorde, bijv: Organisatie > Vestiging > Persoon. De vestiging moet een hogere volgorde hebben dan de organisatie! De organisatie heeft standaard een volgorde van 100 en de persoon een volgorde van 1000. | ||
Als op | Als u op "Velden" klikt en daarna een nieuw veld aanmaakt/of wijzigt, kunt u per veld de eigenschappen ingeven.<br/> | ||
Voorbeelden van deze eigenschappen zijn volgorde, veldtype, aanpasbaar of niet, veldvalidatie, etc.<br/> | |||
Ieder onderdeel en veld komt terug bij de organisatiedata en kunt u gebruiken om bijvoorbeeld artikelvelden automatisch te laten vullen.<br/> | Ieder onderdeel en veld komt terug bij de organisatiedata en kunt u gebruiken om bijvoorbeeld artikelvelden automatisch te laten vullen.<br/> | ||
| Regel 13: | Regel 13: | ||
Bij Tabs kunt u aangeven welke velden onder welke tab zichtbaar moeten zijn in de front-end voor de gebruiker.<br/> | Bij Tabs kunt u aangeven welke velden onder welke tab zichtbaar moeten zijn in de front-end voor de gebruiker.<br/> | ||
Als de gebruiker namelijk ingelogd is en op "wijzig profiel" klikt dan ziet hij de gegevens zoals hier vermeld.<br/> | Als de gebruiker namelijk ingelogd is en op "wijzig profiel" klikt, dan ziet hij de gegevens zoals hier vermeld.<br/> | ||
Denk hierbij aan een tab met persoonsinformatie ( | Denk hierbij aan een tab met persoonsinformatie (naam, geboortedatum, e-mail) en een tab met het adres (adres, huisnummer, postcode, plaats)<br/> | ||
Bij het aanmaken kan gekozen worden uit de volgende tabtypes: | |||
{| style="color: black; width="auto" class="wikitable" | |||
|- | |||
!Tabtype!!Omschrijving | |||
|- | |||
|Standaard / Profieldata||Dit is de standaard tab welke zichtbaar is onder 'Wijzig profiel'.<br/> | |||
Gekoppelde velden worden daar zichtbaar en kunnen indien gewenst ook getoond worden in de winkelwagen.<br/> | |||
Hiervoor dient de optie "invullen in winkelwagen" aan te staan. | |||
|- | |||
|Winkelwagen afleveradres||Indien deze tab gekoppelde velden bevat wordt het standaard afleveradres niet meer gebruikt in de winkelwagen. | |||
'''Dit betekent ook dat extra afleveradressen niet meer mogelijk zijn.'''<br/> | |||
De velden die gekoppeld worden aan deze speciale tab moeten (maar het hoeft niet) ingesteld staan op een veldwaarde overeenkomstig met het afleveradres (Vestiging - afl*).<br/> | |||
De instelling "invullen in winkelwagen" dient aan staan om ze te tonen in de winkelwagen.<br/> | |||
Bij het opslaan worden de waardes van de velden die ingesteld staan op een "Vestiging - afl*" veldwaarde weer gekoppeld aan de order waar dat kan (veldwaarde "Vestiging - Afltav" wordt opgeslagen bij order.afltav bijvoorbeeld) | |||
|- | |||
|Winkelwagen factuuradres||Indien deze tab gekoppelde velden bevat wordt het standaard afleveradres niet meer gebruikt in de winkelwagen. | |||
'''Dit betekent ook dat extra afleveradressen niet meer mogelijk zijn.'''<br/> | |||
De velden die gekoppeld worden aan deze speciale tab moeten (maar het hoeft niet) ingesteld staan op een veldwaarde overeenkomstig met het factuuradres(Vestiging - fact*).<br/> | |||
De instelling "invullen in winkelwagen" dient aan staan om ze te tonen in de winkelwagen.<br/> | |||
Bij het opslaan worden de waardes van de velden die ingesteld staan op een "Vestiging - fact*" veldwaarde weer gekoppeld aan de order waar dat kan (veldwaarde "Vestiging - Facttav" wordt opgeslagen bij order.facttav bijvoorbeeld) | |||
|- | |||
|Winkelwagen blok||Dit is een type wat verder geen invloed heeft op aflever- of factuuradresblokken.<br/> | |||
De velden die gekoppeld worden aan deze speciale tab dienen het vinkje "invullen in winkelwagen" aan hebben staan om ze te tonen in de winkelwagen.<br/> | |||
Verder is de werking zoals dat ook bij een normaal veld van toepassing zou zijn. | |||
|} | |||
=== Velden aan meerdere tabs koppelen=== | |||
Het is mogelijk om velden aan meerdere tabs te koppelen. | |||
Dit kan gedaan worden op twee manieren: | |||
* Onder de instellingen van een veld in de organisatiedefinitie | |||
* Onder de instellingen van een tab | |||
==== Via een veld ==== | |||
Onder de instellingen van een veld kunnen tabs aangevinkt worden. <br/> | |||
Het veld wordt getoond op de aangevinkte tabs. | |||
==== Via een tab ==== | |||
Onder de instellingen van een tab kunnen velden gekozen worden.<br/> | |||
Deze kunnen geselecteerd worden door ze aan te vinken.<br/> | |||
Dit werkt synchroon met de instellingen onder de instellingen van een veld. | |||
==Nieuwe categorie== | ==Nieuwe categorie== | ||
Nieuwe | Nieuwe categorieën kunnen nodig zijn voor bijvoorbeeld een [[database]] of voor een [[Publicatietypes#Magazine]].<br/> | ||
Deze informatie kunt u terug vinden bij deze aangegeven onderdelen. | Deze informatie kunt u terug vinden bij deze aangegeven onderdelen. | ||
U kunt u hier ook een kopie maken door de database te selecteren bij het kopje "Kopie van". | |||
==Velden voor aflever- en factuurgegevens in de winkelwagen== | ==Velden voor aflever- en factuurgegevens in de winkelwagen== | ||
De aflever- en factuurgegevens in de winkelwagen kunnen vanuit de organisatiedata gevuld | De aflever- en factuurgegevens in de winkelwagen kunnen vanuit de organisatiedata worden gevuld. Hiervoor gaat u weer terug naar "Organisatieonderdelen" en klikt u op "Velden". Als u vervolgens klikt op "Wijzigen", kunt u de juiste veldwaarde kiezen. | ||
Hieronder staat beschreven welke velden met welke gegevens gevuld kunnen worden. | |||
===Aflevergegevens=== | ===Aflevergegevens=== | ||
| Regel 70: | Regel 114: | ||
|Uitleg||Uitleg van het veld (zichtbaar indien veld aan te passen is door eindgebruiker) | |Uitleg||Uitleg van het veld (zichtbaar indien veld aan te passen is door eindgebruiker) | ||
|- | |- | ||
|Volgorde||Cijfer voor volgorde | |Volgorde||Cijfer voor volgorde. 1 staat bovenaan, 9999999 staat onderaan | ||
|- | |- | ||
|Dit veld opnemen op factuur||Veld op het factuur tonen | |Dit veld opnemen op factuur||Veld op het factuur tonen | ||
|- | |- | ||
|Dit veld invullen in winkelwagen||Veld in de winkelwagen in te vullen | |Dit veld invullen in winkelwagen ****||Veld in de winkelwagen in te vullen | ||
|- | |- | ||
|Dit veld invullen door autorisator||Veld tijdens autorisatie laten vullen door de geautoriseerde | |Dit veld invullen door autorisator||Veld tijdens autorisatie laten vullen door de geautoriseerde | ||
| Regel 80: | Regel 124: | ||
|Veld in winkelwagen niet vullen met profieldata||Veld blanco weergeven in de winkelwagen | |Veld in winkelwagen niet vullen met profieldata||Veld blanco weergeven in de winkelwagen | ||
|- | |- | ||
|Dit veld is aanpasbaar voor de eindgebruiker||Veld door de eindgebruiker te wijzigen | |Dit veld is aanpasbaar voor de eindgebruiker||Veld door de eindgebruiker te wijzigen | ||
|- | |- | ||
|Dit veld verbergen in de e-mailbevestiging||Veld niet weergeven in de e-mailbevestiging | |Dit veld verbergen in de e-mailbevestiging ****||Veld niet weergeven in de e-mailbevestiging | ||
|- | |- | ||
|Dit veld tonen in Excel export orderscherm (beheer)||Veld in de export weergeven vanuit de | |Dit veld tonen in Excel export orderscherm (beheer)||Veld in de export weergeven vanuit de beheeromgeving | ||
|- | |- | ||
|Veldtype||Selecteer een veldtype (overzicht staat onder dit overzicht) | |Veldtype||Selecteer een veldtype (overzicht staat onder dit overzicht) | ||
| Regel 96: | Regel 140: | ||
|Validaties||Selecteer de nodige validaties (overzicht staat onder dit overzicht) | |Validaties||Selecteer de nodige validaties (overzicht staat onder dit overzicht) | ||
|} | |} | ||
''**** = De optie 'Dit veld verbergen in de e-mailbevestiging' werkt alleen als het veld 'Dit veld invullen in winkelwagen' ook is aangevinkt.'' | |||
Om een wachtwoord te aanpasbaar te maken, gaat u als volgt te werk:<br/> | |||
Bij het veld 'wachtwoord' op persoonsniveau wijzigt u het veld en plaatst u een vinkje bij het veld 'Dit veld is aanpasbaar voor de eindgebruiker' | |||
====Validatielijst==== | ====Validatielijst==== | ||
| Regel 120: | Regel 169: | ||
|- | |- | ||
|Verplicht veld||Veld moet verplicht gevuld worden | |Verplicht veld||Veld moet verplicht gevuld worden | ||
|} | |||
<br/> | |||
==Kopieer structuur van een andere portal binnen uw licentie== | |||
Is er een portal binnen uw licentie waarin de juiste structuur verwerkt is?<br/> | |||
Doe dan geen dubbel werk en kopieer eenvoudig de structuur naar een nieuwe of bestaande portal.<br/> | |||
Klik bij het bedrijf in de bedrijven lijst op het icoontje http://demo.xpressionmanager.nl/images/sa_orgdef2.png (organisatie definitie).<br/> | |||
Scrol helemaal naar beneden, daar ziet u de mogelijkheid om deze te kopiëren of nieuw aan te maken. | |||
[[File:Kopie-org-structuur.png|link=|left|width=200px|caption]] | |||
<br clear="all"/> | |||
==Waar begin ik met het inrichten?== | |||
Kijk op de pagina [[Xpression Manager/organisatiedata-opzetten]] hoe deze op te zetten is. | |||
[[Category:Bedrijven]] | [[Category:Bedrijven]] | ||
==Veldwaardes organisatiestructuur verzamelen in één optionlist== | |||
Het is mogelijk om de waardes van verschillende velden te tonen in één optielijst in bijvoorbeeld de winkelwagen, denk hierbij aan kostenplaatsen.<br/> Deze velden bevinden zich in de organisatiedefinitie en hun waardes zijn te vinden in de organisatiestructuur. <br/>De velden mogen zich op verschillende niveaus bevinden, in het voorbeeld bevinden ze zich op één niveau genaamd 'Vestiging'. | |||
[[Bestand:Kostenplaats_vestigingen.jpg|400px|]] | |||
[[Bestand:Organisatiedata_kostenplaatsen.jpg|400px|]] | |||
Vervolgens kun weer je via de organisatiedefinitie de waardes van deze velden laten samenkomen en tonen in een dropdown list wanneer je veldtype een 'optionlist' is.<br/> Hiervoor vul je onder Wijzigen veld -> Instellingen -> XML tagnaam in als volgt: FILLFROMFIELD_2401_2510. <br/>Hierbij zijn de getallen de id's van de velden welke je kunt aanvullen door met een' _' te scheiden, zie onderstaand voorbeeld. | |||
[[Bestand:XMLtagnaam_fillfromfield.jpg|400px|]] | |||
Het resultaat is dan ook dat je bijvoorbeeld in de winkelwagen nu de keuze hebt uit | |||
== Organisatieveld tonen in gebruikerslijst== | |||
Het is mogelijk om een veld uit de organisatiedata te tonen in de lijst met gebruikers.<br/> | |||
Dit kan handig zijn om bijvoorbeeld in een oogopslag te zien waar de gebruiker onder valt. <br/> | |||
Dit kan gedaan worden door bij het betreffende veld de 'XML tagnaam' (onder de tab Instellingen) 'SHOW_IN_USERLIST_ADMIN' toe te voegen.<br/> | |||
[[Bestand:Organisatieveld1.PNG]] | |||
Huidige versie van 6 okt 2017 om 11:07
Binnen het "Overzicht organisatiestructuur" kunt u o.a. aangeven welke gegevens voor de organisatiedata nodig zijn.
Organisatieonderdelen
Deze gegevens worden standaard vermeld onder "Organisatieonderdelen".
Denk hierbij aan adresgegevens, naam, voornaam, etc. Let op de volgorde, bijv: Organisatie > Vestiging > Persoon. De vestiging moet een hogere volgorde hebben dan de organisatie! De organisatie heeft standaard een volgorde van 100 en de persoon een volgorde van 1000.
Als u op "Velden" klikt en daarna een nieuw veld aanmaakt/of wijzigt, kunt u per veld de eigenschappen ingeven.
Voorbeelden van deze eigenschappen zijn volgorde, veldtype, aanpasbaar of niet, veldvalidatie, etc.
Ieder onderdeel en veld komt terug bij de organisatiedata en kunt u gebruiken om bijvoorbeeld artikelvelden automatisch te laten vullen.
Tabs
Bij Tabs kunt u aangeven welke velden onder welke tab zichtbaar moeten zijn in de front-end voor de gebruiker.
Als de gebruiker namelijk ingelogd is en op "wijzig profiel" klikt, dan ziet hij de gegevens zoals hier vermeld.
Denk hierbij aan een tab met persoonsinformatie (naam, geboortedatum, e-mail) en een tab met het adres (adres, huisnummer, postcode, plaats)
Bij het aanmaken kan gekozen worden uit de volgende tabtypes:
| Tabtype | Omschrijving |
|---|---|
| Standaard / Profieldata | Dit is de standaard tab welke zichtbaar is onder 'Wijzig profiel'. Gekoppelde velden worden daar zichtbaar en kunnen indien gewenst ook getoond worden in de winkelwagen. |
| Winkelwagen afleveradres | Indien deze tab gekoppelde velden bevat wordt het standaard afleveradres niet meer gebruikt in de winkelwagen.
Dit betekent ook dat extra afleveradressen niet meer mogelijk zijn. |
| Winkelwagen factuuradres | Indien deze tab gekoppelde velden bevat wordt het standaard afleveradres niet meer gebruikt in de winkelwagen.
Dit betekent ook dat extra afleveradressen niet meer mogelijk zijn. |
| Winkelwagen blok | Dit is een type wat verder geen invloed heeft op aflever- of factuuradresblokken. De velden die gekoppeld worden aan deze speciale tab dienen het vinkje "invullen in winkelwagen" aan hebben staan om ze te tonen in de winkelwagen. |
Velden aan meerdere tabs koppelen
Het is mogelijk om velden aan meerdere tabs te koppelen. Dit kan gedaan worden op twee manieren:
- Onder de instellingen van een veld in de organisatiedefinitie
- Onder de instellingen van een tab
Via een veld
Onder de instellingen van een veld kunnen tabs aangevinkt worden.
Het veld wordt getoond op de aangevinkte tabs.
Via een tab
Onder de instellingen van een tab kunnen velden gekozen worden.
Deze kunnen geselecteerd worden door ze aan te vinken.
Dit werkt synchroon met de instellingen onder de instellingen van een veld.
Nieuwe categorie
Nieuwe categorieën kunnen nodig zijn voor bijvoorbeeld een database of voor een Publicatietypes#Magazine.
Deze informatie kunt u terug vinden bij deze aangegeven onderdelen.
U kunt u hier ook een kopie maken door de database te selecteren bij het kopje "Kopie van".
Velden voor aflever- en factuurgegevens in de winkelwagen
De aflever- en factuurgegevens in de winkelwagen kunnen vanuit de organisatiedata worden gevuld. Hiervoor gaat u weer terug naar "Organisatieonderdelen" en klikt u op "Velden". Als u vervolgens klikt op "Wijzigen", kunt u de juiste veldwaarde kiezen. Hieronder staat beschreven welke velden met welke gegevens gevuld kunnen worden.
Aflevergegevens
| Veld in winkelwagen | Veldwaarde |
|---|---|
| Bedrijf/Naam | 1. Organisatie - naam 2. Vestiging - naam * |
| t.a.v. | 1. Vestiging - aflevertav 2. Persoon - naam 3. Geen waarde wanneer het een anonieme gebruiker is |
| Afleveradres | 1. Vestiging - afleveradres |
| Postcode | 1. Vestiging - afleverpostcode |
| Plaats | 1. Vestiging - afleverplaats |
| Land | 1. Vestiging - land ** |
Factuurgegevens
| Veld in winkelwagen | Veldwaarde |
|---|---|
| Bedrijf/Naam | 1. Organisatie - naam 2. Vestiging - naam * |
| t.a.v. | 1. Vestiging - factuurtav 2. Persoon - naam 3. Geen waarde wanneer het een anonieme gebruiker is |
| Afleveradres | 1. Vestiging - factuuradres |
| Postcode | 1. Vestiging - factuurpostcode |
| Plaats | 1. Vestiging - factuurplaats |
| Land | 1. Vestiging - land ** |
* Deze waarde wordt alleen gebruikt wanneer de optie 'vestigingen als mogelijke afleveradressen' onder 'wijzigen klant' is aangevinkt.
** Alleen wanneer het veld land geactiveerd is.
Wijzigen/toevoegen velden aan de organisatiestructuur
| Veldnaam | Veldomschrijving |
|---|---|
| Omschrijving | Naam van het veld |
| Uitleg | Uitleg van het veld (zichtbaar indien veld aan te passen is door eindgebruiker) |
| Volgorde | Cijfer voor volgorde. 1 staat bovenaan, 9999999 staat onderaan |
| Dit veld opnemen op factuur | Veld op het factuur tonen |
| Dit veld invullen in winkelwagen **** | Veld in de winkelwagen in te vullen |
| Dit veld invullen door autorisator | Veld tijdens autorisatie laten vullen door de geautoriseerde |
| Veld in winkelwagen niet vullen met profieldata | Veld blanco weergeven in de winkelwagen |
| Dit veld is aanpasbaar voor de eindgebruiker | Veld door de eindgebruiker te wijzigen |
| Dit veld verbergen in de e-mailbevestiging **** | Veld niet weergeven in de e-mailbevestiging |
| Dit veld tonen in Excel export orderscherm (beheer) | Veld in de export weergeven vanuit de beheeromgeving |
| Veldtype | Selecteer een veldtype (overzicht staat onder dit overzicht) |
| Veldwaarde | Selecteer een veldwaarde (overzicht staat onder dit overzicht) |
| Tabblad | Selecteer het tabblad waar deze op weergegeven moet worden (tabs aanmaken bij de organisatiedefinitie) |
| Extra | x |
| Validaties | Selecteer de nodige validaties (overzicht staat onder dit overzicht) |
**** = De optie 'Dit veld verbergen in de e-mailbevestiging' werkt alleen als het veld 'Dit veld invullen in winkelwagen' ook is aangevinkt.
Om een wachtwoord te aanpasbaar te maken, gaat u als volgt te werk:
Bij het veld 'wachtwoord' op persoonsniveau wijzigt u het veld en plaatst u een vinkje bij het veld 'Dit veld is aanpasbaar voor de eindgebruiker'
Validatielijst
| Validatie | Omschrijving |
|---|---|
| Alleen hoofdletters | Invoer verplicht in hoofdletters |
| Alleen kleine letters | Invoer verplicht zonder hoofdletters |
| Datum | Invoer als datum |
| E-mailadres validatie | |
| Maximaal 7 regels | Tekst van maximaal 7 regels in te voeren |
| Mobiel (06 XX XX XX XX) | Mobiel telefoonnummer van 8 cijfers na de 06- |
| Postcode | NL postcode validatie XXXX XX (4 cijfers + 2 letters) |
| Telefoon (000 000 00 00) | Telefoonnummer van 10 cijfers |
| Telefoonnummer 2 | x |
| Verplicht veld | Veld moet verplicht gevuld worden |
Kopieer structuur van een andere portal binnen uw licentie
Is er een portal binnen uw licentie waarin de juiste structuur verwerkt is?
Doe dan geen dubbel werk en kopieer eenvoudig de structuur naar een nieuwe of bestaande portal.
Klik bij het bedrijf in de bedrijven lijst op het icoontje  (organisatie definitie).
(organisatie definitie).
Scrol helemaal naar beneden, daar ziet u de mogelijkheid om deze te kopiëren of nieuw aan te maken.
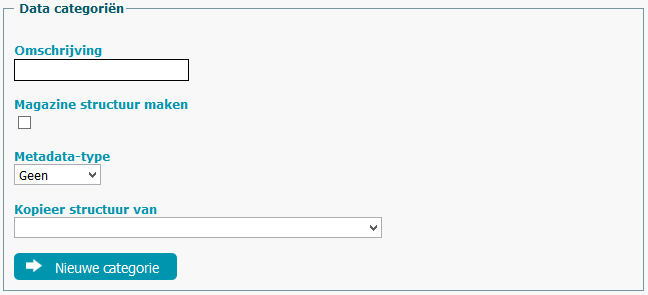
Waar begin ik met het inrichten?
Kijk op de pagina Xpression Manager/organisatiedata-opzetten hoe deze op te zetten is.
Veldwaardes organisatiestructuur verzamelen in één optionlist
Het is mogelijk om de waardes van verschillende velden te tonen in één optielijst in bijvoorbeeld de winkelwagen, denk hierbij aan kostenplaatsen.
Deze velden bevinden zich in de organisatiedefinitie en hun waardes zijn te vinden in de organisatiestructuur.
De velden mogen zich op verschillende niveaus bevinden, in het voorbeeld bevinden ze zich op één niveau genaamd 'Vestiging'.
Vervolgens kun weer je via de organisatiedefinitie de waardes van deze velden laten samenkomen en tonen in een dropdown list wanneer je veldtype een 'optionlist' is.
Hiervoor vul je onder Wijzigen veld -> Instellingen -> XML tagnaam in als volgt: FILLFROMFIELD_2401_2510.
Hierbij zijn de getallen de id's van de velden welke je kunt aanvullen door met een' _' te scheiden, zie onderstaand voorbeeld.
Het resultaat is dan ook dat je bijvoorbeeld in de winkelwagen nu de keuze hebt uit
Organisatieveld tonen in gebruikerslijst
Het is mogelijk om een veld uit de organisatiedata te tonen in de lijst met gebruikers.
Dit kan handig zijn om bijvoorbeeld in een oogopslag te zien waar de gebruiker onder valt.
Dit kan gedaan worden door bij het betreffende veld de 'XML tagnaam' (onder de tab Instellingen) 'SHOW_IN_USERLIST_ADMIN' toe te voegen.