Bestandupload: verschil tussen versies
Geen bewerkingssamenvatting |
|||
| (11 tussenliggende versies door 3 gebruikers niet weergegeven) | |||
| Regel 2: | Regel 2: | ||
Het is erg handig om als ondersteuning bij handelingen | Het is erg handig om als ondersteuning bij handelingen voorbeelddocumenten en/of uitleg te plaatsen. | ||
Door als beheerder de bestanden te uploaden | Door als beheerder de bestanden te uploaden, kunt u ze daarna beschikbaar maken als link bij een artikel en/of menuomschrijving. | ||
# Ga naar het menu " | # Ga naar het menu "Bestandupload" in het beheermenu. | ||
# Maak eventueel een klantmap aan waarin | # Maak eventueel een klantmap aan waarin u documenten wilt plaatsen bij "Maken nieuwe map". | ||
# Nadat | # Nadat u een map heeft gemaakt, is deze ook geselecteerd en kunt u hierin bestanden uploaden. | ||
# Onderin | # Onderin ziet u nu de bestanden die in deze map staan en daarachter de locatie van het bestand. Dit is belangrijk, want deze heeft u straks nodig.<br/>bijvoorbeeld: '' /data/documentatie/hoofdstuk-1.pdf'' | ||
# Nu | # Nu gaat u naar het artikel en/of menu waarbij u de link wilt maken naar dit bestand.<br/>[[file:hyperlinkvenster.png|link=|baseline]] | ||
# In dit voorbeeld ga ik het bij een menu plaatsen en klik ik achter het betreffende menu op | # In dit voorbeeld ga ik het bestand bij een menu plaatsen en klik ik achter het betreffende menu op "Aanpassen". | ||
# Nadat dit scherm is geladen ga ik naar het veld " | # Nadat dit scherm is geladen, ga ik naar het veld "Introductietekst" en plaatst ik mijn tekst. Het stukje tekst dat ik klikbaar wil maken, oftewel het linkje, selecteer ik. | ||
# Nu ik een stukje tekst heb geselecteerd kan ik op het hyperlink icoon | # Nu ik een stukje tekst heb geselecteerd, kan ik op het hyperlink icoon klikken en verschijnt er een pop-up. | ||
# Dit venster | # Dit venster vult u als volgt in:<br/>Link URL = link die u heeft onthouden nadat u uw bestand heeft geüpload bij punt 4<br/>Target = doel waarin het bestand moet worden geopend, zet dit altijd op "open link in a <br/>new window"<br/>Title = dit is de omschrijving die de gebruiker ziet wanneer de muis op deze positie blijft staan | ||
# Klik op " | # Klik op "Insert" en de link is gemaakt. Bewaar de wijzigingen. | ||
[[categorie:Bestandupload]] | |||
==Bestandsupload met zip-bestand== | |||
Het kan erg handig zijn, wanneer grote aantallen bestanden geüpload dienen te worden, om dit met een zip-bestand te doen. | |||
Het systeem zal de structuur van het zip-bestand overnemen | |||
# Ga naar het menu "Bestandupload" in het beheermenu. | |||
# Maak eventueel een klantmap aan waarin u documenten wilt plaatsen bij "Maken nieuwe map". | |||
# Nadat u een map heeft gemaakt, is deze ook geselecteerd en kunt u hierin bestanden uploaden. | |||
# Onder de knop bladeren staat een selectieveld met de optie "Uitpakken na uploaden", wanneer deze aangevinkt is zal het bestand uitgepakt worden in de geselecteerde map. | |||
# De mappenstructuur vanuit het zip bestand blijft behouden in de geselecteerde map. | |||
[[categorie:Bestandupload]] | [[categorie:Bestandupload]] | ||
| Regel 24: | Regel 38: | ||
==ICC profielen== | ==ICC profielen== | ||
Indien u hier een ICC profiel upload, kunt u deze bij de gewenste artikelen selecteren.<br/> | |||
Als deze ICC profiel aan een artikel gekoppeld is dan wordt het PDF bestand na opmaak met ICC profiel aangemaakt.<br/> | |||
Indien beelden geen ICC profiel hebben kunnen wij deze niet juist omzetten naar bijvoorbeeld CMYK of een andere RGB profiel.<br/> | |||
In dat geval kun je één standaard profiel uploaden met de naam defaultrgb.icc of defaultrgb.icm (afhankelijk van uw profiel),<br/> | |||
deze wordt dan gehanteerd zodat deze beelden alsnog omgezet kunnen worden. | |||
==Opmaakinstructies== | ==Opmaakinstructies== | ||
Hier heeft u de mogelijkheid tot het uploaden van een instructiebestand voor de gebruiker.<br/> | |||
Zo kunt u voor producten een kort begeleidend schrijven maken omtrent de opmaak van een bestand.<br/> | |||
==Afbeeldingen== | ==Afbeeldingen== | ||
Wanneer hier afbeeldingen worden geüpload, kunt u deze weer selecteren bij meerdere artikelen. Vooral nuttig als u veel dezelfde afbeeldingen gebruikt bij artikelen en dergelijke. | |||
==Opdrachtbonnen== | ==Opdrachtbonnen== | ||
[[category:Bestandupload]] | [[category:Bestandupload]] | ||
Huidige versie van 11 aug 2015 om 12:05
Bestandsupload
Het is erg handig om als ondersteuning bij handelingen voorbeelddocumenten en/of uitleg te plaatsen.
Door als beheerder de bestanden te uploaden, kunt u ze daarna beschikbaar maken als link bij een artikel en/of menuomschrijving.
- Ga naar het menu "Bestandupload" in het beheermenu.
- Maak eventueel een klantmap aan waarin u documenten wilt plaatsen bij "Maken nieuwe map".
- Nadat u een map heeft gemaakt, is deze ook geselecteerd en kunt u hierin bestanden uploaden.
- Onderin ziet u nu de bestanden die in deze map staan en daarachter de locatie van het bestand. Dit is belangrijk, want deze heeft u straks nodig.
bijvoorbeeld: /data/documentatie/hoofdstuk-1.pdf - Nu gaat u naar het artikel en/of menu waarbij u de link wilt maken naar dit bestand.
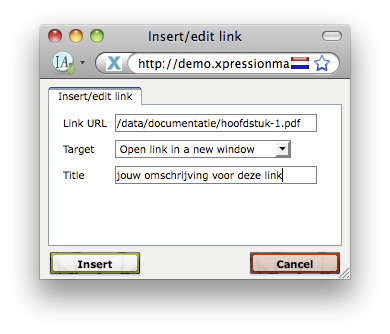
- In dit voorbeeld ga ik het bestand bij een menu plaatsen en klik ik achter het betreffende menu op "Aanpassen".
- Nadat dit scherm is geladen, ga ik naar het veld "Introductietekst" en plaatst ik mijn tekst. Het stukje tekst dat ik klikbaar wil maken, oftewel het linkje, selecteer ik.
- Nu ik een stukje tekst heb geselecteerd, kan ik op het hyperlink icoon klikken en verschijnt er een pop-up.
- Dit venster vult u als volgt in:
Link URL = link die u heeft onthouden nadat u uw bestand heeft geüpload bij punt 4
Target = doel waarin het bestand moet worden geopend, zet dit altijd op "open link in a
new window"
Title = dit is de omschrijving die de gebruiker ziet wanneer de muis op deze positie blijft staan - Klik op "Insert" en de link is gemaakt. Bewaar de wijzigingen.
Bestandsupload met zip-bestand
Het kan erg handig zijn, wanneer grote aantallen bestanden geüpload dienen te worden, om dit met een zip-bestand te doen. Het systeem zal de structuur van het zip-bestand overnemen
- Ga naar het menu "Bestandupload" in het beheermenu.
- Maak eventueel een klantmap aan waarin u documenten wilt plaatsen bij "Maken nieuwe map".
- Nadat u een map heeft gemaakt, is deze ook geselecteerd en kunt u hierin bestanden uploaden.
- Onder de knop bladeren staat een selectieveld met de optie "Uitpakken na uploaden", wanneer deze aangevinkt is zal het bestand uitgepakt worden in de geselecteerde map.
- De mappenstructuur vanuit het zip bestand blijft behouden in de geselecteerde map.
Fontbeheer
Zie Fontbeheer
ICC profielen
Indien u hier een ICC profiel upload, kunt u deze bij de gewenste artikelen selecteren.
Als deze ICC profiel aan een artikel gekoppeld is dan wordt het PDF bestand na opmaak met ICC profiel aangemaakt.
Indien beelden geen ICC profiel hebben kunnen wij deze niet juist omzetten naar bijvoorbeeld CMYK of een andere RGB profiel.
In dat geval kun je één standaard profiel uploaden met de naam defaultrgb.icc of defaultrgb.icm (afhankelijk van uw profiel),
deze wordt dan gehanteerd zodat deze beelden alsnog omgezet kunnen worden.
Opmaakinstructies
Hier heeft u de mogelijkheid tot het uploaden van een instructiebestand voor de gebruiker.
Zo kunt u voor producten een kort begeleidend schrijven maken omtrent de opmaak van een bestand.
Afbeeldingen
Wanneer hier afbeeldingen worden geüpload, kunt u deze weer selecteren bij meerdere artikelen. Vooral nuttig als u veel dezelfde afbeeldingen gebruikt bij artikelen en dergelijke.