AssetManager Gebruikershandleiding: verschil tussen versies
Geen bewerkingssamenvatting |
|||
| (25 tussenliggende versies door dezelfde gebruiker niet weergegeven) | |||
| Regel 1: | Regel 1: | ||
De AssetManager (voorheen Beeldbank genoemd) wordt gebruikt voor het beheren van bestanden, zoals afbeeldingen, pdf-bestanden, Word-bestanden, Excel-bestanden, videobestanden en dergelijke, oftewel: assets. | De AssetManager (voorheen Beeldbank genoemd) wordt gebruikt voor het beheren van bestanden, zoals afbeeldingen, pdf-bestanden, Word-bestanden, Excel-bestanden, videobestanden en dergelijke, oftewel: assets. | ||
| Regel 18: | Regel 15: | ||
*'''Uploadrechten''': gebruikers kunnen assets uploaden in deze map. | *'''Uploadrechten''': gebruikers kunnen assets uploaden in deze map. | ||
Eindgebruikers hebben in hun eigen mappen altijd volledige rechten. | Eindgebruikers hebben in hun eigen mappen altijd volledige rechten. | ||
== Mappen en albums == | == Mappen en albums == | ||
Binnen de AssetManager wordt gewerkt met mappen en albums. Een map is de daadwerkelijk plek waar de assets staan, een album is een verzameling assets die in verschillende mappen kunnen staan. Een | Binnen de AssetManager wordt gewerkt met mappen en albums. Een map is de daadwerkelijk plek waar de assets staan, een album is een verzameling assets die in verschillende mappen kunnen staan. Een asset staat dus in één map, maar kan deel uit maken van meerdere albums. | ||
Daarnaast toont de AssetManager nog een ‘map’ met de naam ‘Alle assets’. Dit is geen daadwerkelijk map, maar een overzicht van alle assets in alle mappen. Deze ‘map’ kan ook anders heten, afhankelijk van de instellingen van de beheerder, maar is in alle gevallen de eerste welke wordt getoond als de AssetManager wordt opgestart. | Daarnaast toont de AssetManager nog een ‘map’ met de naam ‘Alle assets’. Dit is geen daadwerkelijk map, maar een overzicht van alle assets in alle mappen. Deze ‘map’ kan ook anders heten, afhankelijk van de instellingen van de beheerder, maar is in alle gevallen de eerste welke wordt getoond als de AssetManager wordt opgestart. | ||
| Regel 33: | Regel 30: | ||
=== Mappen === | === Mappen === | ||
''Mappen toevoegen'' | ''Mappen selecteren''<br> | ||
Zodra de AssetManager wordt geopend, worden standaard alle assets getoond in de ingestelde map. Links boven in de bovenste balk van de AssetManager zie je welke map is geselecteerd achter het map-icoontje. Standaard is 'Alle assets' geselecteerd, tenzij dit in de beheeromgeving anders is in gesteld. Je ziet nu alle assets in alle mappen. | |||
*Klik in het | |||
*Nu opent het venster ''Mappen | [[Bestand:Filter.jpg|right]]Klik op het map icoontje met de naam van de map (of 'Alle assets') en je ziet een overzicht van alle aanwezige mappen, althans de mappen waar jij als gebruiker rechten op hebt. Klik op de naam van de map die je wilt openen. Zodra je daarop hebt geklikt wordt de map geopend en alle assets in die map worden getoond. Je ziet dan onder de menubalk en boven de assets een gekleurde filterbalk met daarin een kruis. Deze balk wordt gebruikt om aan te geven wat er geselecteerd is. Hier worden alle filters getoond, deze kun je afsluiten (dus het filter verwijderen) middels het kruisje. Wil je dus nu terug naar alle assets, dan kun je via de mappen de map 'Alle assets' selecteren, maar ook eenvoudig op het kruisje van het filter klikken. Daarmee verwijder je het filter en kom je weer terug in 'Alle assets'. | ||
* | |||
*Vul | Een andere manier om een map te selecteren is door in het linker menu op het map-icoontje te klikken. Je ziet dan een overzicht van de aanwezige mappen. Staat er achter de mapnaam een pijltje naar beneden, dan betekent dat dat deze map nog submappen heeft. Klik op het pijltje naar beneden om de submappen te zien. Wil je een map selecteren, klik dan op de 3 puntjes achter de mapnaam en klik op ''Assets in deze map weergeven''. | ||
*Klik op | |||
* | ''Mappen toevoegen''<br> | ||
Hoofdmappen kunnen alleen door beheerders via de beheeromgeving worden toegevoegd. Wil je een hoofdmap toegevoegd hebben? Neem dan contact op met de beheerder van de portal. | |||
Het toevoegen van (sub-)mappen kan op 2 verschillende manieren. De eerste manier is als volgt: | |||
*Klik in het linker menu op het map-icoontje 'Mappen beheren'. | |||
*Nu opent het venster ''Mappen'' met daarin een overzicht van de aanwezige hoofdmappen. Standaard staan hier alle mappen waar jij als eindgebruiker rechten op hebt. Als er achter de naam van de map een pijltje naar beneden staat, dan betekent dat dat deze map submappen heeft. Klik je op dat pijltje, dan klapt het menu open en zie je een overzicht van alle submappen. Ook deze submappen kunnen weer submappen hebben. | |||
*Klik onder het overzicht van de mappen op ''Nieuwe map toevoegen''. | |||
*Er wordt een venster (popup) geopend waarmee een nieuwe map kan worden toegevoegd. | |||
*Selecteer bij ''Map'' de naam van de map waarin je een submap wilt toevoegen. | |||
*Vul onder ''Nieuw map toevoegen'' de naam in van de map die je wilt toevoegen. | |||
*Klik op ''Toevoegen map'' om de map toe te voegen. | |||
Submappen kunnen ook als volgt worden toegevoegd: | |||
*Klik in het linker menu op het map-icoontje 'Mappen beheren'. | |||
*Klik op de 3 puntjes achter de map waarin je een submap wilt toevoegen. | |||
*Er verschijnt een menuutje. Klik op ''+ Submap toevoegen''. | |||
*Er verschijnt een popup. Hierin is de map waarin de submap moet worden toegevoegd al ingevuld. Wil je toch een submap toevoegen in een andere map, dan kun je desgewenst een andere map kiezen zoals hierboven omschreven. | |||
*Vul onder ''Nieuw map toevoegen'' de naam in van de map die je wilt toevoegen. | |||
*Klik op ''Toevoegen map'' om de map toe te voegen. | |||
''Tip: In de oude Beeldbank kon een map '''HIDE''' worden aangemaakt welke alleen voor hoofdgebruikers zichtbaar was. In de nieuwe AssetManager werkt dit niet meer. Hiervoor is de rechtenstructuur uitgebreid zodat dit middels rechten is in te stellen.'' | {| cellspacing=10 cellpadding=0 style="width:100%" | ||
| valign="top" style="color:#000;background-color:#f6f6f6;border:1px solid #a3bfb1;padding:10px;margin:6px;" | | |||
''Tip: In de oude Beeldbank kon een map '''HIDE''' worden aangemaakt welke alleen voor hoofdgebruikers zichtbaar was. In de nieuwe AssetManager werkt dit niet meer. Hiervoor is de rechtenstructuur uitgebreid zodat dit middels rechten is in te stellen. Wil je een verborgen map aanmaken, neem dan contact op met de beheerder van je portal.'' | |||
|} | |||
''Naam van de map wijzigen'' | ''Naam van de map wijzigen''<br> | ||
Namen van mappen kunnen als volgt worden gewijzigd: | Namen van mappen kunnen als volgt worden gewijzigd: | ||
*Klik in het | *Klik in het linker menu op het map-icoontje 'Mappen beheren'. | ||
*Selecteer de map waarvan je de naam wilt wijzigen. | *Selecteer de map waarvan je de naam wilt wijzigen. | ||
* | *Klik nogmaals in het veld waar de naam van de map staat om de tekst te kunnen wijzigen. | ||
*Voer de nieuwe naam van de map in. | *Voer de nieuwe naam van de map in. | ||
*Klik op | *Klik achter de mapnaam op het opslaan-icoon om de wijziging op te slaan. | ||
*Wil je de wijziging ongedaan maken, klik dan op het kruisje achter het opslaan-icoon. Met het kruisje wordt dus niet de map verwijderd, maar de wijziging ongedaan gemaakt. | |||
''Map verwijderen'' | ''Map verwijderen''<br> | ||
Het verwijderen van mappen gaat als volgt: | Het verwijderen van mappen gaat als volgt: | ||
*Klik in het | *Klik in het linker menu op het map-icoontje 'Mappen beheren'. | ||
* | *Klik op de 3 puntjes achter de naam van de map die je wilt verwijderen. | ||
*Er wordt een menu getoond met enkele opties. Klik op het prullenbakje ''Map verwijderen''. | |||
*Onderaan de lijst met mappen verschijnt nu een extra optie ''Wijzigen map''. | *Onderaan de lijst met mappen verschijnt nu een extra optie ''Wijzigen map''. | ||
*Klik | *Er wordt gevraagd of je de map definitief wilt verwijderen. Klik op ''JA'' als je de map daadwerkelijk wilt verwijderen. Klik op ''NEE'' als je de map toch niet wilt verwijderen. | ||
=== Eigen mappen === | |||
Als een eindgebruiker asset upload, dan worden die standaard in de eigen map geplaatst. Op dat moment heeft alleen deze eindgebruiker toegang tot die assets. De eindgebruiker kan er ook voor kiezen om de assets te uploaden in publieke mappen, zodat ze, afhankelijk van de ingestelde rechten, toegankelijk zijn voor andere gebruikers. | |||
Indien assets zijn geüpload in je eigen map, dan kun je die verplaatsen naar een publieke map, zodat ze voor iedereen of voor een bepaalde groep beschikbaar zijn (afhankelijk van de map en de ingestelde rechten uiteraard). | |||
'''Assets verplaatsen'''<br> | |||
*Open de map waarin deze te verplaatsen asset staat. | |||
*Klik op de asset en er wordt een popup getoond met deze asset. | |||
*Onder ''Map locatie'' staat de map waarin deze asset zich bevindt. Selecteer hier de gewenste nieuwe map. | |||
*Klik op 'Opslaan'. | |||
Afhankelijk van de gekozen map kan op deze manier een eigen asset worden verplaatst naar een publieke map, zodat het voor iedereen of voor een bepaalde groep beschikbaar is. | |||
=== Albums === | === Albums === | ||
| Regel 64: | Regel 96: | ||
Als ''Albums'' wordt geopend, dan wordt er eerst een overzicht getoond van alle reeds aanwezige albums (indien aanwezig). Daaronder kan een nieuw album worden toegevoegd. | Als ''Albums'' wordt geopend, dan wordt er eerst een overzicht getoond van alle reeds aanwezige albums (indien aanwezig). Daaronder kan een nieuw album worden toegevoegd. | ||
Het werken met Albums gaat op exact dezelfde manier als het werken met Mappen. | |||
''Nieuw album toevoegen'' | ''Nieuw album toevoegen'' | ||
*Klik op het icoontje '' | *Klik op het icoontje ''Albums beheren''. | ||
* | *Klik op 'Nieuw album toevoegen'. | ||
*Voer de naam van het nieuwe album in en klik op 'Toevoegen album'. | |||
''Album verwijderen'' | ''Album verwijderen'' | ||
* | *Klik op het icoontje ''Albums beheren''. | ||
*Klik op | *Klik op de 3 puntjes achter de naam van het te verwijderen album. | ||
* | *Klik op 'Album verwijderen'. | ||
*Klik op 'JA' om het album definitief te verwijderen, klik op 'NEE' om het album toch te bewaren. | |||
'' | ''Naam van het album wijzigen'' | ||
*Klik | *Klik op het icoontje ''Albums beheren''. | ||
* | *Klik op het te wijzigen album. | ||
*Klik op het diskette-icoontje om de nieuwe naam op te slaan. | *Klik in het veld waar de albumnaam staat en voer de nieuwe naam in. | ||
*Klik op het diskette-icoontje om de nieuwe naam op te slaan. Klik op het kruisje om de wijzigingen te annuleren. | |||
''Album tonen'' | ''Album tonen'' | ||
*Klik | *Klik op het icoontje ''Albums beheren''. | ||
*Klik op de 3 puntjes achter het te tonen album. | |||
*Klik op 'Assets in dit album weergegeven'. | |||
De assets in het geselecteerde album worden getoond en onder de bovenste menubalk wordt nu getoond welk album zichtbaar is middels het filtericoon. Wil je weer alle assets zien, dan kun je het filter verwijderen middels het kruisje in het filter. | |||
''Assets aan albums toevoegen''<br> | ''Assets aan albums toevoegen''<br> | ||
| Regel 97: | Regel 136: | ||
Tijdens het uploaden kan worden aangegeven of alle gebruikers de asset mogen zien. Wordt deze optie niet aangevinkt, dan is de asset alleen zichtbaar door diegene die de asset upload. | Tijdens het uploaden kan worden aangegeven of alle gebruikers de asset mogen zien. Wordt deze optie niet aangevinkt, dan is de asset alleen zichtbaar door diegene die de asset upload. | ||
Het toevoegen van assets aan mappen en albums wordt gedaan in de frontend, net als het bekijken, beheren, bewerken, downloaden en verwijderen van assets. Daarvoor dient de gebruiker wel de juiste rechten te hebben. | Het toevoegen van assets aan mappen en albums wordt gedaan in de frontend, net als het bekijken, beheren, bewerken, downloaden en verwijderen van assets. Daarvoor dient de gebruiker wel de juiste rechten te hebben. Een uitzondering hierop zijn de hoofdmappen. Die kunnen alleen door beheerders in de beheeromgeving worden toegevoegd. Het is ook mogelijk dat een gebruiker de assets alleen kan bekijken. Voor meer rechten of het toevoegen van een hoofdmap dient de eindgebruiker contact op te nemen met de beheerder. | ||
Het is ook mogelijk dat een gebruiker de assets alleen kan bekijken. Voor meer rechten dient de | |||
===Assets tonen=== | |||
Zodra de AssetManager wordt geopend worden alle assets direct getoond. Dit zijn alle assets in de bovenste map waarop de gebruiker rechten heeft. Dit zijn standaard alle assets, maar de beheerder kan ook een standaard map voor gebruikers instellen. Neem hiervoor contact op met je beheerder. | |||
Van alle assets wordt een preview getoond. Zodra je met de muis over zo'n asset gaat wordt een menuutje getoond over de asset. Hierbij wordt de naam van de asset en de map waarin deze asset zich bevindt getoond. Bovendien worden 3 icoontjes getoond om de asset respectievelijk te selecteren, te downloaden of te verwijderen. | |||
===Afbeeldingen=== | ===Afbeeldingen=== | ||
| Regel 107: | Regel 150: | ||
''Drag-and-drop''<br> | ''Drag-and-drop''<br> | ||
*Klik op wolk-icoontje in het menu | *Klik op wolk-icoontje in het linker menu. | ||
*Als er een ZIP-bestand wordt geüpload kan deze automatisch worden uitgepakt door de optie ''ZIP-bestanden uitpakken'' aan te vinken. | *Indien er nog geen map gekozen is en alle assets worden getoond, verschijnt nu eerst gevraagd om een map te kiezen waarin de asset moet worden geupload. | ||
*Indien er al een map gekozen is, verschijnt het scherm 'Assets uploaden'. | |||
*Assets kunnen als losse bestanden worden geüpload, maar ook als ZIP-bestand. Als er een ZIP-bestand wordt geüpload kan deze automatisch worden uitgepakt door de optie ''ZIP-bestanden uitpakken'' aan te vinken. Let op dat je eerst het vinkje zet om de ZIP-bestanden uit te pakken en dan pas het ZIP-bestand gaat uploaden. | |||
*Selecteer één of meerdere bestanden op uw computer. | *Selecteer één of meerdere bestanden op uw computer. | ||
*Sleep de geselecteerde bestanden naar het uploadvlak in de AssetManager. Dit is het | *Sleep de geselecteerde bestanden naar het uploadvlak in de AssetManager. Dit is het vlak met daarin het wolk-icoontje en de pijl naar boven en de tekst ''Sleep of klik hier om assets te uploaden''. | ||
*De voorgang van het uploaden is zichtbaar onder het uploadvak. De geuploade assets zijn in het rechter gedeelte van het scherm zichtbaar. | *De voorgang van het uploaden is zichtbaar onder het uploadvak. De geuploade assets zijn in het rechter gedeelte van het scherm zichtbaar. | ||
* | *De assets zijn geüpload. Standaard zijn de geüploade assets alleen zichtbaar voor diegene die deze upload en worden in de eigen assetsmap geüpload. | ||
''Uploaden via selectie''<br> | ''Uploaden via selectie''<br> | ||
*Klik op wolk-icoontje in het menu links. | *Klik op wolk-icoontje in het menu links. | ||
*Vink onder het uploadscherm aan of de upload een ZIP-bestand is dat moet worden uitgepakt of dat de bestanden zichtbaar moeten zijn voor alle gebruikers. | *Vink onder het uploadscherm aan of de upload een ZIP-bestand is dat moet worden uitgepakt of dat de bestanden zichtbaar moeten zijn voor alle gebruikers. | ||
*Klik in het uploadvak in de AssetManager (het | *Klik in het uploadvak in de AssetManager (het vak met de tekst ''Sleep of klik hier om assets te uploaden''). | ||
*Er wordt een venster geopend. Vanuit dit venster kunnen de assets worden geselecteerd die moeten worden geüpload. | *Er wordt een venster geopend. Vanuit dit venster kunnen de assets worden geselecteerd die moeten worden geüpload. | ||
*Klik op ''Openen'' en de assets worden geüpload. | *Klik op ''Openen'' en de assets worden geüpload. | ||
| Regel 128: | Regel 171: | ||
===Assets bekijken en bewerken=== | ===Assets bekijken en bewerken=== | ||
Zodra de AssetManager (Beeldbank) wordt geopend zijn alle assets direct zichtbaar. Je kunt | Zodra de AssetManager (Beeldbank) wordt geopend zijn alle assets direct zichtbaar. Standaard worden de assets bij het uploaden geplaatst in de eigen map. Die is alleen voor jou zichtbaar. Je kunt de assets desgewenst verplaatsen naar een openbare of gedeelde map. | ||
Klik op een asset en er wordt een venster geopend met informatie over deze asset. Naast de afbeelding zelf staan er | Klik op een asset en er wordt een venster geopend met informatie over deze asset. Naast de afbeelding zelf staan er 3 tabbladen, ''Opties'', ''Delen'' en ''Exif Data''. Op het tabblad ''Opties'' staat onder andere de naam en locatie van de asset en de geldigheidsduur. Onder ''Delen'' kan deze asset worden gedownload of worden gemaild. Onder '' Exif data'' wordt de Exif-data van deze afbeelding getoond. | ||
In het uploadvak kan dit bestand desgewenst worden vervangen door een nieuwe bestand door hier een nieuw bestand naar toe te slepen of door in het vak te klikken en een nieuw bestand te selecteren. | In het uploadvak kan dit bestand desgewenst worden vervangen door een nieuwe bestand door hier een nieuw bestand naar toe te slepen of door in het vak te klikken en een nieuw bestand te selecteren. | ||
| Regel 139: | Regel 182: | ||
''Opties''<br> | ''Opties''<br> | ||
Op het tabblad ''Opties'' wordt de naam van de asset weergegeven | Op het tabblad ''Opties'' wordt bovenaan het uploadvlak weergegeven. Hier kan desgewenst een andere asset worden geüpload. De asset wordt vervangen door de nieuwe asset, de overige gegevens blijven ongewijzigd. | ||
Onder '' | De naam van de asset wordt weergegeven onder het kopje 'Naam'. Klik op de naam om de naam van de asset te wijzigen. Klik op 'Opslaan' om de wijziging te bewaren. | ||
Onder de naam staat van wanneer (Geldig vanaf) tot wanneer (Geldig tot) de asset beschikbaar is. Hier kan een datum worden ingevuld vanaf wanneer en tot wanneer de asset te gebruiken (en zichtbaar) is. Beide data zijn optioneel. Je kunt ook één van beide invullen. Dit kan bijvoorbeeld handig zijn als een bepaalde actie waar deze asset bij hoort pas vanaf een bepaalde datum ingaat of tot een bepaalde datum geldig is, of als er rechten voor een bepaalde rusten op een bepaalde asset. | |||
Onder 'Map locatie' staat in welke map deze asset zich bevindt. Wil je de asset verplaatsen, dan selecteer je hier een andere map. | |||
Onder 'Toestemmingsverklaring (upload)' kun je een toestemmingsverklaring voor het gebruik van de asset uploaden, indien van toepassing. Deze optie dient wel in de beheeromgeving aan te worden gezet alvorens deze te zien en te gebruiken is. | |||
''Tip: Vergeet niet na elke wijziging op ‘Opslaan’ te klikken om de wijziging(en) te bewaren.'' | ''Tip: Vergeet niet na elke wijziging op ‘Opslaan’ te klikken om de wijziging(en) te bewaren.'' | ||
''Delen'' | |||
Hier kun je de geselecteerde asset downloaden of e-mailen naar iemand. Om de asset te downloaden klik je onder 'Selecteer download formaat' het gewenste formaat en de asset wordt direct gedownload en getoond in een nieuw venster. | |||
Je kunt er ook voor kiezen om de asset naar iemand te e-mailen. Selecteer het gewenste formaat dat je wilt e-mailen, voer het e-mailadres van de ontvanger in bij 'Ontvanger(s)'. Desgewenst kun je meerdere e-mailadressen invoeren, gescheiden door een ';'. Voer desgewenst een 'Onderwerp' in en eventueel de bijbehorende tekst in de e-mail. Klik op 'Verzenden' en de asset wordt gemaild naar de ontvanger(s). | |||
''Exif Data''<br> | ''Exif Data''<br> | ||
Op het tabblad ''Exif Data'' staat alle exif-data van deze asset, waaronder de bestandsnaam, bestandsgrootte, aanmaakdatum en keywords. Deze informatie is puur informatief en kan niet worden gewijzigd. | Op het tabblad ''Exif Data'' staat alle exif-data van deze asset, waaronder de bestandsnaam, bestandsgrootte, aanmaakdatum en keywords. Deze informatie is puur informatief en kan niet worden gewijzigd. | ||
''Meerdere assets tegelijkertijd bewerken''<br> | ''Meerdere assets tegelijkertijd bewerken of verwijderen''<br> | ||
Het is ook mogelijk om meerdere assets tegelijkertijd te bewerken. | Het is ook mogelijk om meerdere assets tegelijkertijd te bewerken. | ||
* | *Ga met de muis over de asset zodat het menuutje wordt getoond. | ||
* | *Selecteer de asset met het lege vierkantje links onderaan. | ||
*Selecteer op dezelfde manier alle gewenste assets. | |||
* | *Klik in het linker menu op het potloodje (Geselecteerde assets bewerken). | ||
*Je kunt nu in één keer alle geselecteerde assets toevoegen aan een album, verplaatsen naar een bepaalde map, tekst toevoegen, een toestemmingsverklaring toevoegen of alle geselecteerde assets in één keer definitief verwijderen. | |||
''Meerdere assets tegelijkertijd downloaden of delen''<br> | |||
*Selecteer de gewenste assets zoals hierboven omschreven. | |||
*Klik in het linker menu op het gebogen pijltje naar rechts (Delen). | |||
*Wil je de geselecteerde assets downloaden, dan selecteer je onder 'Selecteer download formaat' het gewenste formaat. De geselecteerde assets worden als ZIP-bestand gedownload in het geselecteerde formaat. | |||
*Je kunt ook de geselecteerde assets in één keer e-mailen naar één of meerdere ontvangers. Vul de benodigde gegevens in zoals hierboven omschreven en klik op 'Verzenden'. | |||
===Assets verwijderen=== | ===Assets verwijderen=== | ||
| Regel 189: | Regel 245: | ||
== Zoeken == | == Zoeken == | ||
Middels het vergrootglas-icoontje (''Assets zoeken'') kunnen assets worden gezocht. Hier kan worden gezocht op (een deel van) de naam van de asset door de zoekterm achter het vergrootglas in te voeren. Het zoeken is live en begint direct tijdens het typen. De resultaten worden rechts in het venster weergegeven. Hierbij wordt gezocht in alle mappen. | Middels het vergrootglas-icoontje in het linker menu (''Assets zoeken'') kunnen assets worden gezocht. Hier kan worden gezocht op (een deel van) de naam van de asset door de zoekterm achter het vergrootglas in te voeren. Het zoeken is live en begint direct tijdens het typen. De resultaten worden rechts in het venster weergegeven. Hierbij wordt gezocht in alle mappen. | ||
Naast het algemeen zoeken zoals hierboven omschreven kan er ook specifiek worden gezocht op een trefwoord (Zoeken op metadata) en kunnen filters worden gezet. | Naast het algemeen zoeken zoals hierboven omschreven kan er ook specifiek worden gezocht op een trefwoord (Zoeken op metadata) en kunnen filters worden gezet. | ||
===Zoeken in=== | ===Zoeken in=== | ||
Normaal gesproken wordt er gezocht in alle mappen | Normaal gesproken wordt er gezocht naar alle assets in alle mappen en albums. Middels deze optie kun je de zoekopdrachten beperken tot één of meerdere mappen en/of één of meerdere albums door de gewenste map(pen) en/of album(s) aan te vinken. | ||
===Zoeken op metadata=== | |||
Middels deze functie kunnen assets worden gezocht op trefwoorden welke tijdens het uploaden handmatig zijn ingevoerd, inclusief de trefwoorden welke reeds in de metadata in het veld ''IPTC:Keywords'' van de asset aanwezig zijn tijdens de upload. | |||
===Filteren op datum=== | ===Filteren op datum=== | ||
Hiermee kun je een filter zetten op de datum waarop assets zijn toegevoegd | Hiermee kun je een filter zetten op de datum waarop assets zijn toegevoegd, waarop assets zijn gewijzigd of op startdatum of einddatum van de geldigheid. | ||
*Selecteer bij ‘Kies datumfilter’ de optie ''Datum toegevoegd'' | *Selecteer bij ‘Kies datumfilter’ de gewenste optie, bijvoorbeeld ''Datum toegevoegd''. | ||
*Nu verschijnen 2 extra velden, 'Van' en 'Tot'. | |||
*Klik in het veld ''Van'' om te selecteren vanaf welke datum je wilt zoeken. | *Klik in het veld ''Van'' om te selecteren vanaf welke datum je wilt zoeken. | ||
*Klik in het veld ''Tot'' om te selecteren tot welke datum je wilt zoeken. | *Klik in het veld ''Tot'' om te selecteren tot welke datum je wilt zoeken. | ||
| Regel 204: | Regel 264: | ||
Met de knop ''Filter leegmaken'' kun je het gehele filter in één keer leegmaken. | Met de knop ''Filter leegmaken'' kun je het gehele filter in één keer leegmaken. | ||
===Selecteren op assettype=== | ===Selecteren op assettype=== | ||
Hiermee kun je aangeven op welke type asset je wilt zoeken: op Afbeeldingen, Video, Other of een combinatie daarvan. Indien niets is aangevinkt wordt er gezocht op alle assettypen. | Hiermee kun je aangeven op welke type asset je wilt zoeken: op Afbeeldingen, Video, Other of een combinatie daarvan. Indien niets is aangevinkt wordt er gezocht op alle assettypen. | ||
Huidige versie van 31 jan 2020 om 10:28
De AssetManager (voorheen Beeldbank genoemd) wordt gebruikt voor het beheren van bestanden, zoals afbeeldingen, pdf-bestanden, Word-bestanden, Excel-bestanden, videobestanden en dergelijke, oftewel: assets.
|
Het grote voordeel van de AssetManager ten op zichte van de oude Beeldbank is, naast het feit dat er nu veel meer bestandstypen worden ondersteund, met name de rechtenstructuur. Middels de assetrechten kan precies per map worden ingesteld welke rechten de gebruikers op de verschillende mappen hebben. De AssetManager werkt bovendien met metadata, waarop evenens gezocht kan worden. Naast mappen worden ook albums (selecties) ondersteund. |
Rechten
Per gebruikersgroep kan nu worden ingesteld welke rechten deze groep heeft. Deze rechten worden ingesteld door de beheerder. Afhankelijk van de ingestelde rechten kan de gebruiker de volgende rechten hebben:
- Leesrechten: gebruikers kunnen alle assets in deze map zien.
- Beheerrechten: gebruikers kunnen alle assets in deze map zien, bewerken en verwijderen.
- Downloadrechten: gebruikers kunnen alle assets in deze map downloaden.
- Uploadrechten: gebruikers kunnen assets uploaden in deze map.
Eindgebruikers hebben in hun eigen mappen altijd volledige rechten.
Mappen en albums
Binnen de AssetManager wordt gewerkt met mappen en albums. Een map is de daadwerkelijk plek waar de assets staan, een album is een verzameling assets die in verschillende mappen kunnen staan. Een asset staat dus in één map, maar kan deel uit maken van meerdere albums.
Daarnaast toont de AssetManager nog een ‘map’ met de naam ‘Alle assets’. Dit is geen daadwerkelijk map, maar een overzicht van alle assets in alle mappen. Deze ‘map’ kan ook anders heten, afhankelijk van de instellingen van de beheerder, maar is in alle gevallen de eerste welke wordt getoond als de AssetManager wordt opgestart.
|
Met een album kan een selectie worden gemaakt uit assets uit verschillende mappen. Eindgebruikers hebben hiermee in de frontend direct de juiste afbeeldingen in één overzicht. Albums kunnen ook worden gebruikt om bijvoorbeeld assets te delen. Iemand maakt een bepaalde selectie uit alle assets, zet ze in een album en kan deze vervolgens eenvoudig delen met ander, bijvoorbeeld door de link naar het album te mailen. |
Mappen
Mappen selecteren
Zodra de AssetManager wordt geopend, worden standaard alle assets getoond in de ingestelde map. Links boven in de bovenste balk van de AssetManager zie je welke map is geselecteerd achter het map-icoontje. Standaard is 'Alle assets' geselecteerd, tenzij dit in de beheeromgeving anders is in gesteld. Je ziet nu alle assets in alle mappen.
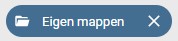
Klik op het map icoontje met de naam van de map (of 'Alle assets') en je ziet een overzicht van alle aanwezige mappen, althans de mappen waar jij als gebruiker rechten op hebt. Klik op de naam van de map die je wilt openen. Zodra je daarop hebt geklikt wordt de map geopend en alle assets in die map worden getoond. Je ziet dan onder de menubalk en boven de assets een gekleurde filterbalk met daarin een kruis. Deze balk wordt gebruikt om aan te geven wat er geselecteerd is. Hier worden alle filters getoond, deze kun je afsluiten (dus het filter verwijderen) middels het kruisje. Wil je dus nu terug naar alle assets, dan kun je via de mappen de map 'Alle assets' selecteren, maar ook eenvoudig op het kruisje van het filter klikken. Daarmee verwijder je het filter en kom je weer terug in 'Alle assets'.
Een andere manier om een map te selecteren is door in het linker menu op het map-icoontje te klikken. Je ziet dan een overzicht van de aanwezige mappen. Staat er achter de mapnaam een pijltje naar beneden, dan betekent dat dat deze map nog submappen heeft. Klik op het pijltje naar beneden om de submappen te zien. Wil je een map selecteren, klik dan op de 3 puntjes achter de mapnaam en klik op Assets in deze map weergeven.
Mappen toevoegen
Hoofdmappen kunnen alleen door beheerders via de beheeromgeving worden toegevoegd. Wil je een hoofdmap toegevoegd hebben? Neem dan contact op met de beheerder van de portal.
Het toevoegen van (sub-)mappen kan op 2 verschillende manieren. De eerste manier is als volgt:
- Klik in het linker menu op het map-icoontje 'Mappen beheren'.
- Nu opent het venster Mappen met daarin een overzicht van de aanwezige hoofdmappen. Standaard staan hier alle mappen waar jij als eindgebruiker rechten op hebt. Als er achter de naam van de map een pijltje naar beneden staat, dan betekent dat dat deze map submappen heeft. Klik je op dat pijltje, dan klapt het menu open en zie je een overzicht van alle submappen. Ook deze submappen kunnen weer submappen hebben.
- Klik onder het overzicht van de mappen op Nieuwe map toevoegen.
- Er wordt een venster (popup) geopend waarmee een nieuwe map kan worden toegevoegd.
- Selecteer bij Map de naam van de map waarin je een submap wilt toevoegen.
- Vul onder Nieuw map toevoegen de naam in van de map die je wilt toevoegen.
- Klik op Toevoegen map om de map toe te voegen.
Submappen kunnen ook als volgt worden toegevoegd:
- Klik in het linker menu op het map-icoontje 'Mappen beheren'.
- Klik op de 3 puntjes achter de map waarin je een submap wilt toevoegen.
- Er verschijnt een menuutje. Klik op + Submap toevoegen.
- Er verschijnt een popup. Hierin is de map waarin de submap moet worden toegevoegd al ingevuld. Wil je toch een submap toevoegen in een andere map, dan kun je desgewenst een andere map kiezen zoals hierboven omschreven.
- Vul onder Nieuw map toevoegen de naam in van de map die je wilt toevoegen.
- Klik op Toevoegen map om de map toe te voegen.
|
Tip: In de oude Beeldbank kon een map HIDE worden aangemaakt welke alleen voor hoofdgebruikers zichtbaar was. In de nieuwe AssetManager werkt dit niet meer. Hiervoor is de rechtenstructuur uitgebreid zodat dit middels rechten is in te stellen. Wil je een verborgen map aanmaken, neem dan contact op met de beheerder van je portal. |
Naam van de map wijzigen
Namen van mappen kunnen als volgt worden gewijzigd:
- Klik in het linker menu op het map-icoontje 'Mappen beheren'.
- Selecteer de map waarvan je de naam wilt wijzigen.
- Klik nogmaals in het veld waar de naam van de map staat om de tekst te kunnen wijzigen.
- Voer de nieuwe naam van de map in.
- Klik achter de mapnaam op het opslaan-icoon om de wijziging op te slaan.
- Wil je de wijziging ongedaan maken, klik dan op het kruisje achter het opslaan-icoon. Met het kruisje wordt dus niet de map verwijderd, maar de wijziging ongedaan gemaakt.
Map verwijderen
Het verwijderen van mappen gaat als volgt:
- Klik in het linker menu op het map-icoontje 'Mappen beheren'.
- Klik op de 3 puntjes achter de naam van de map die je wilt verwijderen.
- Er wordt een menu getoond met enkele opties. Klik op het prullenbakje Map verwijderen.
- Onderaan de lijst met mappen verschijnt nu een extra optie Wijzigen map.
- Er wordt gevraagd of je de map definitief wilt verwijderen. Klik op JA als je de map daadwerkelijk wilt verwijderen. Klik op NEE als je de map toch niet wilt verwijderen.
Eigen mappen
Als een eindgebruiker asset upload, dan worden die standaard in de eigen map geplaatst. Op dat moment heeft alleen deze eindgebruiker toegang tot die assets. De eindgebruiker kan er ook voor kiezen om de assets te uploaden in publieke mappen, zodat ze, afhankelijk van de ingestelde rechten, toegankelijk zijn voor andere gebruikers.
Indien assets zijn geüpload in je eigen map, dan kun je die verplaatsen naar een publieke map, zodat ze voor iedereen of voor een bepaalde groep beschikbaar zijn (afhankelijk van de map en de ingestelde rechten uiteraard).
Assets verplaatsen
- Open de map waarin deze te verplaatsen asset staat.
- Klik op de asset en er wordt een popup getoond met deze asset.
- Onder Map locatie staat de map waarin deze asset zich bevindt. Selecteer hier de gewenste nieuwe map.
- Klik op 'Opslaan'.
Afhankelijk van de gekozen map kan op deze manier een eigen asset worden verplaatst naar een publieke map, zodat het voor iedereen of voor een bepaalde groep beschikbaar is.
Albums
Albums kunnen worden beheerd middels het afbeelding-icoontje. Door op het icoontje te klikken wordt het venster Albums bewerken geopend. Dit icoontje is alleen zichtbaar als het door de beheerder is geactiveerd. Is het icoontje niet zichtbaar? Dan kun je daarvoor contact opnemen met de beheerder om het te laten activeren.
Als Albums wordt geopend, dan wordt er eerst een overzicht getoond van alle reeds aanwezige albums (indien aanwezig). Daaronder kan een nieuw album worden toegevoegd.
Het werken met Albums gaat op exact dezelfde manier als het werken met Mappen.
Nieuw album toevoegen
- Klik op het icoontje Albums beheren.
- Klik op 'Nieuw album toevoegen'.
- Voer de naam van het nieuwe album in en klik op 'Toevoegen album'.
Album verwijderen
- Klik op het icoontje Albums beheren.
- Klik op de 3 puntjes achter de naam van het te verwijderen album.
- Klik op 'Album verwijderen'.
- Klik op 'JA' om het album definitief te verwijderen, klik op 'NEE' om het album toch te bewaren.
Naam van het album wijzigen
- Klik op het icoontje Albums beheren.
- Klik op het te wijzigen album.
- Klik in het veld waar de albumnaam staat en voer de nieuwe naam in.
- Klik op het diskette-icoontje om de nieuwe naam op te slaan. Klik op het kruisje om de wijzigingen te annuleren.
Album tonen
- Klik op het icoontje Albums beheren.
- Klik op de 3 puntjes achter het te tonen album.
- Klik op 'Assets in dit album weergegeven'.
De assets in het geselecteerde album worden getoond en onder de bovenste menubalk wordt nu getoond welk album zichtbaar is middels het filtericoon. Wil je weer alle assets zien, dan kun je het filter verwijderen middels het kruisje in het filter.
Assets aan albums toevoegen
Assets kunnen op verschillende manieren aan albums worden toegevoegd. De eerste manier is bij het uploaden van de asset. De gebruiker krijgt dan direct de keuze om de asset aan een map en aan een album toe te voegen. Daarover meer onder Assets toevoegen.
Een andere manier is bewerken van de asset. Daarover meer onder Assets bewerken.
Assets
Assets zijn alle bestanden die kunnen worden toegevoegd. Dat zijn bijvoorbeeld afbeeldingen, PDF-bestanden, Word- of Excel-documenten of videobestanden. Deze assets worden geüpload in mappen en kunnen eventueel worden gekoppeld aan één of meerdere albums.
Assets kunnen zowel als losse bestanden of gebundeld in een ZIP-bestand worden geüpload. ZIP-bestanden kunnen tijdens het uploaden automatisch worden uitgepakt. Assets kunnen worden geüpload door ze te selecteren of middels drag-and-drop.
Tijdens het uploaden kan worden aangegeven of alle gebruikers de asset mogen zien. Wordt deze optie niet aangevinkt, dan is de asset alleen zichtbaar door diegene die de asset upload.
Het toevoegen van assets aan mappen en albums wordt gedaan in de frontend, net als het bekijken, beheren, bewerken, downloaden en verwijderen van assets. Daarvoor dient de gebruiker wel de juiste rechten te hebben. Een uitzondering hierop zijn de hoofdmappen. Die kunnen alleen door beheerders in de beheeromgeving worden toegevoegd. Het is ook mogelijk dat een gebruiker de assets alleen kan bekijken. Voor meer rechten of het toevoegen van een hoofdmap dient de eindgebruiker contact op te nemen met de beheerder.
Assets tonen
Zodra de AssetManager wordt geopend worden alle assets direct getoond. Dit zijn alle assets in de bovenste map waarop de gebruiker rechten heeft. Dit zijn standaard alle assets, maar de beheerder kan ook een standaard map voor gebruikers instellen. Neem hiervoor contact op met je beheerder.
Van alle assets wordt een preview getoond. Zodra je met de muis over zo'n asset gaat wordt een menuutje getoond over de asset. Hierbij wordt de naam van de asset en de map waarin deze asset zich bevindt getoond. Bovendien worden 3 icoontjes getoond om de asset respectievelijk te selecteren, te downloaden of te verwijderen.
Afbeeldingen
Afbeeldingen zijn typen assets welke kunnen worden gebruikt voor het plaatsen in templates. Hiervoor zijn de volgende typen te gebruiken: jpg, png, gif, tif, eps en pdf (1 pagina).
Assets toevoegen
Assets toevoegen kan op 2 manieren: middels drag-and-drop door de assets te slepen naar het uploadvak of middels selectie van de assets.
Drag-and-drop
- Klik op wolk-icoontje in het linker menu.
- Indien er nog geen map gekozen is en alle assets worden getoond, verschijnt nu eerst gevraagd om een map te kiezen waarin de asset moet worden geupload.
- Indien er al een map gekozen is, verschijnt het scherm 'Assets uploaden'.
- Assets kunnen als losse bestanden worden geüpload, maar ook als ZIP-bestand. Als er een ZIP-bestand wordt geüpload kan deze automatisch worden uitgepakt door de optie ZIP-bestanden uitpakken aan te vinken. Let op dat je eerst het vinkje zet om de ZIP-bestanden uit te pakken en dan pas het ZIP-bestand gaat uploaden.
- Selecteer één of meerdere bestanden op uw computer.
- Sleep de geselecteerde bestanden naar het uploadvlak in de AssetManager. Dit is het vlak met daarin het wolk-icoontje en de pijl naar boven en de tekst Sleep of klik hier om assets te uploaden.
- De voorgang van het uploaden is zichtbaar onder het uploadvak. De geuploade assets zijn in het rechter gedeelte van het scherm zichtbaar.
- De assets zijn geüpload. Standaard zijn de geüploade assets alleen zichtbaar voor diegene die deze upload en worden in de eigen assetsmap geüpload.
Uploaden via selectie
- Klik op wolk-icoontje in het menu links.
- Vink onder het uploadscherm aan of de upload een ZIP-bestand is dat moet worden uitgepakt of dat de bestanden zichtbaar moeten zijn voor alle gebruikers.
- Klik in het uploadvak in de AssetManager (het vak met de tekst Sleep of klik hier om assets te uploaden).
- Er wordt een venster geopend. Vanuit dit venster kunnen de assets worden geselecteerd die moeten worden geüpload.
- Klik op Openen en de assets worden geüpload.
NB Onze servers ondersteunen assets tot een maximale grootte van 1GB (1000MB). Het is echter mogelijk dat dit wordt beperkt door instellingen of beveiligingen binnen je eigen bedrijf. Overleg in dat geval met je eigen systeembeheerder over de mogelijkheden.
Indien de assets zijn geüpload, kun je erop klikken om ze te bewerken, bijvoorbeeld om trefwoorden toe te voegen.
Assets bekijken en bewerken
Zodra de AssetManager (Beeldbank) wordt geopend zijn alle assets direct zichtbaar. Standaard worden de assets bij het uploaden geplaatst in de eigen map. Die is alleen voor jou zichtbaar. Je kunt de assets desgewenst verplaatsen naar een openbare of gedeelde map. Klik op een asset en er wordt een venster geopend met informatie over deze asset. Naast de afbeelding zelf staan er 3 tabbladen, Opties, Delen en Exif Data. Op het tabblad Opties staat onder andere de naam en locatie van de asset en de geldigheidsduur. Onder Delen kan deze asset worden gedownload of worden gemaild. Onder Exif data wordt de Exif-data van deze afbeelding getoond.
In het uploadvak kan dit bestand desgewenst worden vervangen door een nieuwe bestand door hier een nieuw bestand naar toe te slepen of door in het vak te klikken en een nieuw bestand te selecteren.
|
Exif-data is extra informatie, metadata, dat wordt opgeslagen in foto’s die zijn gemaakt in JPG- of TIFF-formaat. Hierin staan onder andere de datum en tijd waarop de foto is gemaakt, het merk, model en instellingen van de camera waarmee de foto is gemaakt en GPS-gegevens van de locatie. Daarnaast kunnen TAGS als zoekwoorden worden toegevoegd. |
Opties
Op het tabblad Opties wordt bovenaan het uploadvlak weergegeven. Hier kan desgewenst een andere asset worden geüpload. De asset wordt vervangen door de nieuwe asset, de overige gegevens blijven ongewijzigd.
De naam van de asset wordt weergegeven onder het kopje 'Naam'. Klik op de naam om de naam van de asset te wijzigen. Klik op 'Opslaan' om de wijziging te bewaren.
Onder de naam staat van wanneer (Geldig vanaf) tot wanneer (Geldig tot) de asset beschikbaar is. Hier kan een datum worden ingevuld vanaf wanneer en tot wanneer de asset te gebruiken (en zichtbaar) is. Beide data zijn optioneel. Je kunt ook één van beide invullen. Dit kan bijvoorbeeld handig zijn als een bepaalde actie waar deze asset bij hoort pas vanaf een bepaalde datum ingaat of tot een bepaalde datum geldig is, of als er rechten voor een bepaalde rusten op een bepaalde asset.
Onder 'Map locatie' staat in welke map deze asset zich bevindt. Wil je de asset verplaatsen, dan selecteer je hier een andere map.
Onder 'Toestemmingsverklaring (upload)' kun je een toestemmingsverklaring voor het gebruik van de asset uploaden, indien van toepassing. Deze optie dient wel in de beheeromgeving aan te worden gezet alvorens deze te zien en te gebruiken is.
Tip: Vergeet niet na elke wijziging op ‘Opslaan’ te klikken om de wijziging(en) te bewaren.
Delen Hier kun je de geselecteerde asset downloaden of e-mailen naar iemand. Om de asset te downloaden klik je onder 'Selecteer download formaat' het gewenste formaat en de asset wordt direct gedownload en getoond in een nieuw venster.
Je kunt er ook voor kiezen om de asset naar iemand te e-mailen. Selecteer het gewenste formaat dat je wilt e-mailen, voer het e-mailadres van de ontvanger in bij 'Ontvanger(s)'. Desgewenst kun je meerdere e-mailadressen invoeren, gescheiden door een ';'. Voer desgewenst een 'Onderwerp' in en eventueel de bijbehorende tekst in de e-mail. Klik op 'Verzenden' en de asset wordt gemaild naar de ontvanger(s).
Exif Data
Op het tabblad Exif Data staat alle exif-data van deze asset, waaronder de bestandsnaam, bestandsgrootte, aanmaakdatum en keywords. Deze informatie is puur informatief en kan niet worden gewijzigd.
Meerdere assets tegelijkertijd bewerken of verwijderen
Het is ook mogelijk om meerdere assets tegelijkertijd te bewerken.
- Ga met de muis over de asset zodat het menuutje wordt getoond.
- Selecteer de asset met het lege vierkantje links onderaan.
- Selecteer op dezelfde manier alle gewenste assets.
- Klik in het linker menu op het potloodje (Geselecteerde assets bewerken).
- Je kunt nu in één keer alle geselecteerde assets toevoegen aan een album, verplaatsen naar een bepaalde map, tekst toevoegen, een toestemmingsverklaring toevoegen of alle geselecteerde assets in één keer definitief verwijderen.
Meerdere assets tegelijkertijd downloaden of delen
- Selecteer de gewenste assets zoals hierboven omschreven.
- Klik in het linker menu op het gebogen pijltje naar rechts (Delen).
- Wil je de geselecteerde assets downloaden, dan selecteer je onder 'Selecteer download formaat' het gewenste formaat. De geselecteerde assets worden als ZIP-bestand gedownload in het geselecteerde formaat.
- Je kunt ook de geselecteerde assets in één keer e-mailen naar één of meerdere ontvangers. Vul de benodigde gegevens in zoals hierboven omschreven en klik op 'Verzenden'.
Assets verwijderen
- Klik op het prullenbakje rechts onderin de asset.
- Klik op Ja om de asset definitief te verwijderen.
Meerdere asset tegelijkertijd verwijderen
Het is ook mogelijk om meerdere assets tegelijkertijd te verwijderen.
- Selecteer de assets welke moeten worden verwijderd.
- Klik op het prullenbakje achter één van de assetnamen.
- Klik op Ja om alle geselecteerde assets in één keer definitief te verwijderen.
Asset downloaden
Assets downloaden kan op verschillende manieren. De eerste manier is via het bekijken/bewerken van een asset (zie: assets bekijken/bewerken)
- Klik op de te downloaden asset.
- Selecteer in het nu geopende venster onder Bestand downloaden bij Selecteer formaat het gewenste formaat (downloadprofiel).
- Het bestand wordt dan direct gedownload.
|
Onder ‘Selecteer formaat’ kunnen meerdere formaten, ofwel downloadprofielen, staan. Deze zijn vooraf ingesteld door de beheerder. Hiermee kan eenvoudig en snel het gewenste formaat worden gedownload. De beheerder kan downloadprofielen aanmaken voor het downloaden van vastgestelde formaten, bijvoorbeeld voor Facebook, Twitter, Instagram, voor op een visitekaartje, voor een proefdruk, enzovoorts. De eindgebruiker hoeft dan bij het downloaden alleen maar het gewenste downloadprofiel te kiezen. |
Het is ook mogelijk om meerdere assets tegelijkertijd te downloaden.
- Klik op het potloodje (Geselecteerde assets bewerken) in het linker menu van de assetmanager.
- Selecteer de gewenste assets.
- Selecteer onder Bestand downloaden bij Selecteer formaat het gewenste downloadprofiel.
- De bestanden worden nu direct gedownload.
Zoeken
Middels het vergrootglas-icoontje in het linker menu (Assets zoeken) kunnen assets worden gezocht. Hier kan worden gezocht op (een deel van) de naam van de asset door de zoekterm achter het vergrootglas in te voeren. Het zoeken is live en begint direct tijdens het typen. De resultaten worden rechts in het venster weergegeven. Hierbij wordt gezocht in alle mappen.
Naast het algemeen zoeken zoals hierboven omschreven kan er ook specifiek worden gezocht op een trefwoord (Zoeken op metadata) en kunnen filters worden gezet.
Zoeken in
Normaal gesproken wordt er gezocht naar alle assets in alle mappen en albums. Middels deze optie kun je de zoekopdrachten beperken tot één of meerdere mappen en/of één of meerdere albums door de gewenste map(pen) en/of album(s) aan te vinken.
Zoeken op metadata
Middels deze functie kunnen assets worden gezocht op trefwoorden welke tijdens het uploaden handmatig zijn ingevoerd, inclusief de trefwoorden welke reeds in de metadata in het veld IPTC:Keywords van de asset aanwezig zijn tijdens de upload.
Filteren op datum
Hiermee kun je een filter zetten op de datum waarop assets zijn toegevoegd, waarop assets zijn gewijzigd of op startdatum of einddatum van de geldigheid.
- Selecteer bij ‘Kies datumfilter’ de gewenste optie, bijvoorbeeld Datum toegevoegd.
- Nu verschijnen 2 extra velden, 'Van' en 'Tot'.
- Klik in het veld Van om te selecteren vanaf welke datum je wilt zoeken.
- Klik in het veld Tot om te selecteren tot welke datum je wilt zoeken.
Let op: je zoekt hierbij tot een bepaalde datum, niet tot-en-met. Voer je bijvoorbeeld 11-08-2019 dan zoek je tot en met 10-08-2019 en worden assets die je vanaf de 11e en later hebt geüpload niet getoond.
Met de knop Filter leegmaken kun je het gehele filter in één keer leegmaken.
Selecteren op assettype
Hiermee kun je aangeven op welke type asset je wilt zoeken: op Afbeeldingen, Video, Other of een combinatie daarvan. Indien niets is aangevinkt wordt er gezocht op alle assettypen.