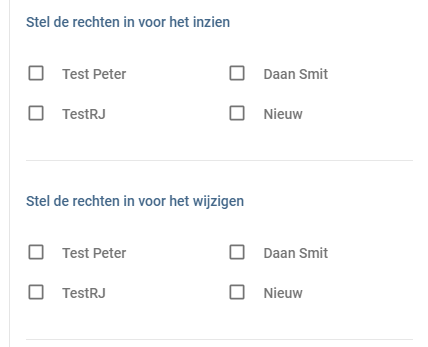Rapportages Reloaded: verschil tussen versies
(Nieuwe pagina aangemaakt met 'Er wordt in de nieuwe versie van XpressionManager anders omgegaan met rapportages. <br/> Rapportages kunnen in de nieuwe versie naar wens opgemaakt worden. <br/> Er...') |
Geen bewerkingssamenvatting |
||
| (13 tussenliggende versies door een andere gebruiker niet weergegeven) | |||
| Regel 1: | Regel 1: | ||
[[Reloaded|<<< Terug naar index]] | |||
Er wordt in de nieuwe versie van XpressionManager anders omgegaan met rapportages. <br/> | Er wordt in de nieuwe versie van XpressionManager anders omgegaan met rapportages. <br/> | ||
Rapportages kunnen in de nieuwe versie naar wens opgemaakt worden. <br/> | Rapportages kunnen in de nieuwe versie naar wens opgemaakt worden. <br/> | ||
| Regel 10: | Regel 12: | ||
=== Rechten op kolommen === | === Rechten op kolommen === | ||
Via de organisatiedata kan nu bepaald worden welke kolommen zichtbaar zijn aan de voorzijde.<br/> | Via de organisatiedata kan nu bepaald worden welke kolommen zichtbaar zijn aan de voorzijde.<br/> | ||
Dit wordt per databron ingesteld, zie onderstaande afbeelding:<br/> | Deze kolommen kunnen vervolgens gebruikt worden om de data te tonen. <br/> | ||
Dit wordt per databron (Orderregels, Artikelen) ingesteld, zie onderstaande afbeelding:<br/> | |||
[[Bestand:Rechten_kolommen.png]]<br/> | [[Bestand:Rechten_kolommen.png]]<br/> | ||
Aangevinkte waardes kunnen gekozen worden gebruikt worden in rapportages. <br/> | |||
Daarnaast kan op dat niveau bepaal worden of er | Daarnaast kan op dat niveau bepaal worden of er rapportdefinitie ingezien of gewijzigd mogen worden:<br/> | ||
[[Bestand:Rechten_rapportagemaken.png]] <br/> | [[Bestand:Rechten_rapportagemaken.png]] <br/> | ||
Hier heeft de beheerde de keuze uit de volgende opties: | Hier heeft de beheerde de keuze uit de volgende opties:<br/> | ||
{| class="wikitable" | |||
|+Te gebruiken opties | |||
|- | |||
!|Optie | |||
!|Werking | |||
|- | |||
|Overnemen van bovenliggend niveau | |||
|Neemt de waarde over van een bovenliggend niveau, waarbij het shop-niveau het hoogste is. | |||
|- | |||
|Ja - Organisatie | |||
|Er kan op organisatie niveau aangeven worden of een rapportage ingezien of gewijzigd mag worden (vestigingen worden gekozen!) | |||
|- | |||
|Ja - Vestiging | |||
|Er kan op Vestiging niveau aangeven worden of een rapportage ingezien of gewijzigd mag worden (gebruikers worden gekozen!) | |||
|- | |||
|Ja - Persoon | |||
|Er kan op Vestiging niveau aangeven worden of een rapportage ingezien of gewijzigd mag worden | |||
|- | |||
|Nee | |||
|Er kunnen geen rechten ingesteld worden via de frontend. | |||
|} | |||
Aan de voorkant van de portal ziet dat er dan als volgt uit:<br/> | |||
[[Bestand:Rechten frontend.PNG]]<br/> | |||
In dit geval gaat het dan om rechten op persoonsniveau. | |||
== Werking == | |||
Via de voorkant kunnen de rapportages opgemaakt worden. <br/> | |||
Hier wordt uigelegd hoe dit in zijn werk gaat en welke acties verder uitgevoerd kunnen worden. <br/> | |||
In het linker menu ziet de gebruiker dan 4 opties staan: | |||
* Bepaal kolommen | |||
* Filter rapportages | |||
* Acties | |||
* Rapportdefinities | |||
=== Bepaal kolommen === | |||
Hier kan bepaald worden welke kolommen getoond worden in de rapportage.<br/> | |||
Daarnaast kan er een sortering aangegeven worden d.m.v. het slepen met de pijltjes.<br/> | |||
Eerst dient een bron geselecteerd te worden, let op: er kan uit 1 bron tegelijk data gehaald worden.<br/> | |||
Wanneer de kolommen geactiveerd en gesorteerd zijn kan onderaan de lijst van kolommen op 'Opslaan' geklikt worden. De kolommen worden dan zichtbaar. | |||
=== Filter rapportages === | |||
Wanneer de kolommen bepaalt zijn kunnen filters toegepast worden. <br/> | |||
Er kan ook gefilterd worden op kolommen die niet zichtbaar gemaakt zijn.<br/> | |||
Zo kan er bijvoorbeeld gefilterd worden op actieve artikelen zonder dat die eigenschap zichtbaar is. <br/> | |||
Daarnaast is het filter afhankelijk van de datasoort. | |||
Bij tekst velden kan er gekozen worden uit: | |||
* Bevat | |||
* Begint met | |||
* Is gelijk aan | |||
Voor overige velden kan er gekozen worden uit: | |||
* Kleiner | |||
* Kleiner er gelijk | |||
* Groter | |||
==== Filter toevoegen ==== | |||
Doorloop de volgende stappen om een filter toe te voegen. | |||
# Klik hiervoor op 'Filter toevoegen'. | |||
# Selecteer een kolom (dit kan ook een kolom zijn die niet gekozen is). | |||
# Kies een filter (deze is afhankelijk van de data, zie hierboven) | |||
# Tot slot dient een filternaam ingegeven te worden, zorg hier voor een duidelijke en logische naam en klik op 'opslaan'. | |||
Het filter is nu toegevoegd maar doet nog niks omdat er geen waarde in staat. <br/> | |||
Er kan nu een waarde in het filter toegevoegd worden, klik op 'zoek' om het filter toe te passen. | |||
==== Filter berken/verwijder ==== | |||
Door op de puntjes achter het invoerveld te klikken kan het filter bewerkt of verwijderd worden. <br/> | |||
[[Bestand:Filter_bewerken_verwijderen.PNG]] | |||
=== Acties === | |||
Wanneer er kolommen gekozen zijn en eventueel een of meerdere filters toegapast zijn kunnen twee acties ondernoomen worden. | |||
# De rapportage kan geëxporteerd worden naar een Excel bestand. | |||
# De rapportage kan in de vorm van een Excelbestand gemail worden. | |||
==== Rapportage downloaden ==== | |||
Klik op de knop 'Exporteren naar Excel'. | |||
Klik vervolgens op de tekst 'Downloaden' om het bestand daadwerkelijk te downloaden. | |||
==== Rapportage mailen ==== | |||
Naast downloaden van een rapportage kan deze ook gemaild worden. <br/> | |||
Vul een onderwerp, afzender, ontvanger, cc (optioneel) en bericht in. <br/> | |||
Klik vervolgens op 'Rapportage' mailen om deze te versturen. <br/> | |||
Er kunnen meerdere e-mailadressen ingevuld worden, vul deze dan puntkomma gescheiden in. | |||
=== Rapportdefinities === | |||
Wanneer een rapport is opgemaakt kan deze opgeslagen worden. <br/> | |||
Eenmaal opgeslagen heeft dit een rapportdefinitie in het systeem. <br/> | |||
Het voordeel hiervan is dat er eenvoudig een eerder opgemaakte defnitie opgehaald kan worden. <br/> | |||
Dit kan handig zijn voor bijvoorbeeld het maandelijks opvragen van het aantal orders.<br/> | |||
Niet iedere gebruiker heeft de optie om definitie op te slaan. <br/> | |||
Hoe dat ingesteld kan worden staat in de eerste stap 'Configuratie'.<br/> | |||
==== Definitie opslaan ==== | |||
* Voer een naam in waarmee je definitie eenvoudig terug kan vinden. | |||
* Stel de rechten voor het inzien in (zie configuratie voor de aanwezige waardes). | |||
* Stel de rechten voor het wijzigen in (zie configuratie voor de aanwezige waardes). | |||
* Klik op opslaan. | |||
==== Definitie ophalen ==== | |||
Eerder opgeslagen definities kunnen opgehaald worden door deze te selecteren vanuit de optielijst. <br/> | |||
Bij aanklikken wordt deze direct geladen en getoond. | |||
Huidige versie van 31 jan 2020 om 11:05
Er wordt in de nieuwe versie van XpressionManager anders omgegaan met rapportages.
Rapportages kunnen in de nieuwe versie naar wens opgemaakt worden.
Er worden verschillende databronnen beschikbaar gesteld met verschillende kolommen.
Door een gebruiker met de juiste rechten kan bepaald worden welke data er getoond wordt.
Configuratie
Er hoeven geen aparte publicatietypes toegevoegd te worden, de huidige blijven werken.
Echter tonen deze niet meer de data zoals voorheen.
Rechten op kolommen
Via de organisatiedata kan nu bepaald worden welke kolommen zichtbaar zijn aan de voorzijde.
Deze kolommen kunnen vervolgens gebruikt worden om de data te tonen.
Dit wordt per databron (Orderregels, Artikelen) ingesteld, zie onderstaande afbeelding:
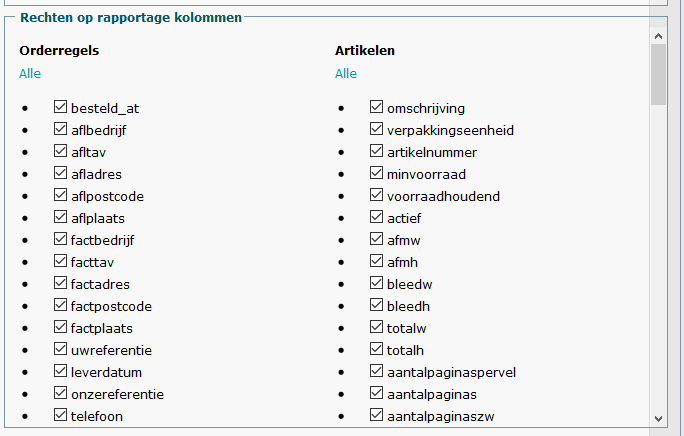
Aangevinkte waardes kunnen gekozen worden gebruikt worden in rapportages.
Daarnaast kan op dat niveau bepaal worden of er rapportdefinitie ingezien of gewijzigd mogen worden:

Hier heeft de beheerde de keuze uit de volgende opties:
| Optie | Werking |
|---|---|
| Overnemen van bovenliggend niveau | Neemt de waarde over van een bovenliggend niveau, waarbij het shop-niveau het hoogste is. |
| Ja - Organisatie | Er kan op organisatie niveau aangeven worden of een rapportage ingezien of gewijzigd mag worden (vestigingen worden gekozen!) |
| Ja - Vestiging | Er kan op Vestiging niveau aangeven worden of een rapportage ingezien of gewijzigd mag worden (gebruikers worden gekozen!) |
| Ja - Persoon | Er kan op Vestiging niveau aangeven worden of een rapportage ingezien of gewijzigd mag worden |
| Nee | Er kunnen geen rechten ingesteld worden via de frontend. |
Aan de voorkant van de portal ziet dat er dan als volgt uit:
In dit geval gaat het dan om rechten op persoonsniveau.
Werking
Via de voorkant kunnen de rapportages opgemaakt worden.
Hier wordt uigelegd hoe dit in zijn werk gaat en welke acties verder uitgevoerd kunnen worden.
In het linker menu ziet de gebruiker dan 4 opties staan:
- Bepaal kolommen
- Filter rapportages
- Acties
- Rapportdefinities
Bepaal kolommen
Hier kan bepaald worden welke kolommen getoond worden in de rapportage.
Daarnaast kan er een sortering aangegeven worden d.m.v. het slepen met de pijltjes.
Eerst dient een bron geselecteerd te worden, let op: er kan uit 1 bron tegelijk data gehaald worden.
Wanneer de kolommen geactiveerd en gesorteerd zijn kan onderaan de lijst van kolommen op 'Opslaan' geklikt worden. De kolommen worden dan zichtbaar.
Filter rapportages
Wanneer de kolommen bepaalt zijn kunnen filters toegepast worden.
Er kan ook gefilterd worden op kolommen die niet zichtbaar gemaakt zijn.
Zo kan er bijvoorbeeld gefilterd worden op actieve artikelen zonder dat die eigenschap zichtbaar is.
Daarnaast is het filter afhankelijk van de datasoort. Bij tekst velden kan er gekozen worden uit:
- Bevat
- Begint met
- Is gelijk aan
Voor overige velden kan er gekozen worden uit:
- Kleiner
- Kleiner er gelijk
- Groter
Filter toevoegen
Doorloop de volgende stappen om een filter toe te voegen.
- Klik hiervoor op 'Filter toevoegen'.
- Selecteer een kolom (dit kan ook een kolom zijn die niet gekozen is).
- Kies een filter (deze is afhankelijk van de data, zie hierboven)
- Tot slot dient een filternaam ingegeven te worden, zorg hier voor een duidelijke en logische naam en klik op 'opslaan'.
Het filter is nu toegevoegd maar doet nog niks omdat er geen waarde in staat.
Er kan nu een waarde in het filter toegevoegd worden, klik op 'zoek' om het filter toe te passen.
Filter berken/verwijder
Door op de puntjes achter het invoerveld te klikken kan het filter bewerkt of verwijderd worden.
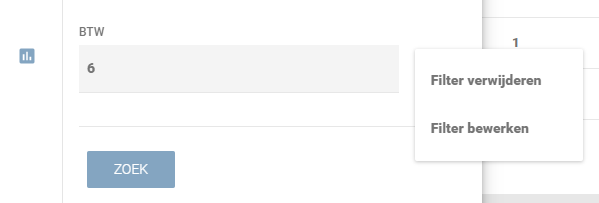
Acties
Wanneer er kolommen gekozen zijn en eventueel een of meerdere filters toegapast zijn kunnen twee acties ondernoomen worden.
- De rapportage kan geëxporteerd worden naar een Excel bestand.
- De rapportage kan in de vorm van een Excelbestand gemail worden.
Rapportage downloaden
Klik op de knop 'Exporteren naar Excel'. Klik vervolgens op de tekst 'Downloaden' om het bestand daadwerkelijk te downloaden.
Rapportage mailen
Naast downloaden van een rapportage kan deze ook gemaild worden.
Vul een onderwerp, afzender, ontvanger, cc (optioneel) en bericht in.
Klik vervolgens op 'Rapportage' mailen om deze te versturen.
Er kunnen meerdere e-mailadressen ingevuld worden, vul deze dan puntkomma gescheiden in.
Rapportdefinities
Wanneer een rapport is opgemaakt kan deze opgeslagen worden.
Eenmaal opgeslagen heeft dit een rapportdefinitie in het systeem.
Het voordeel hiervan is dat er eenvoudig een eerder opgemaakte defnitie opgehaald kan worden.
Dit kan handig zijn voor bijvoorbeeld het maandelijks opvragen van het aantal orders.
Niet iedere gebruiker heeft de optie om definitie op te slaan.
Hoe dat ingesteld kan worden staat in de eerste stap 'Configuratie'.
Definitie opslaan
- Voer een naam in waarmee je definitie eenvoudig terug kan vinden.
- Stel de rechten voor het inzien in (zie configuratie voor de aanwezige waardes).
- Stel de rechten voor het wijzigen in (zie configuratie voor de aanwezige waardes).
- Klik op opslaan.
Definitie ophalen
Eerder opgeslagen definities kunnen opgehaald worden door deze te selecteren vanuit de optielijst.
Bij aanklikken wordt deze direct geladen en getoond.