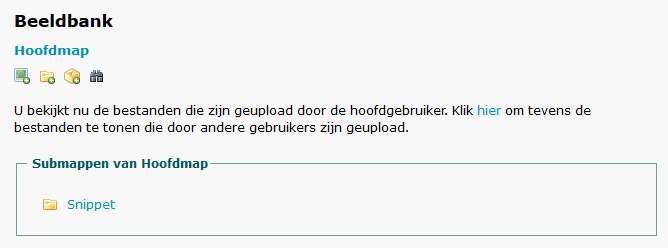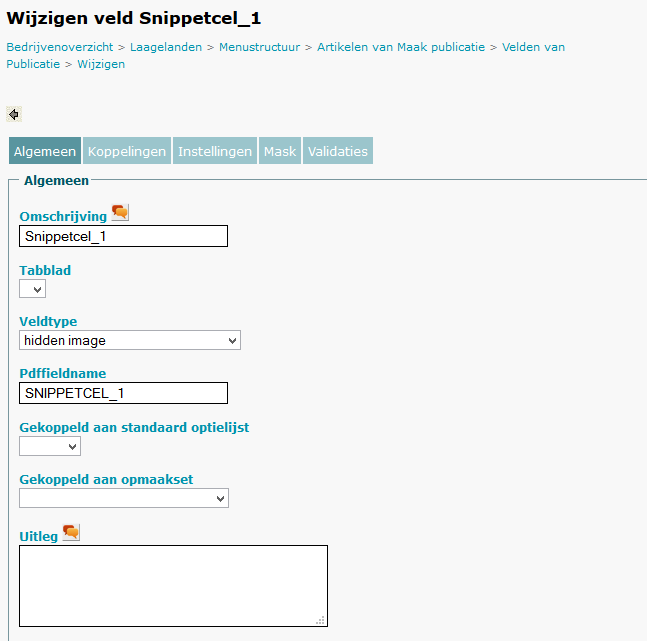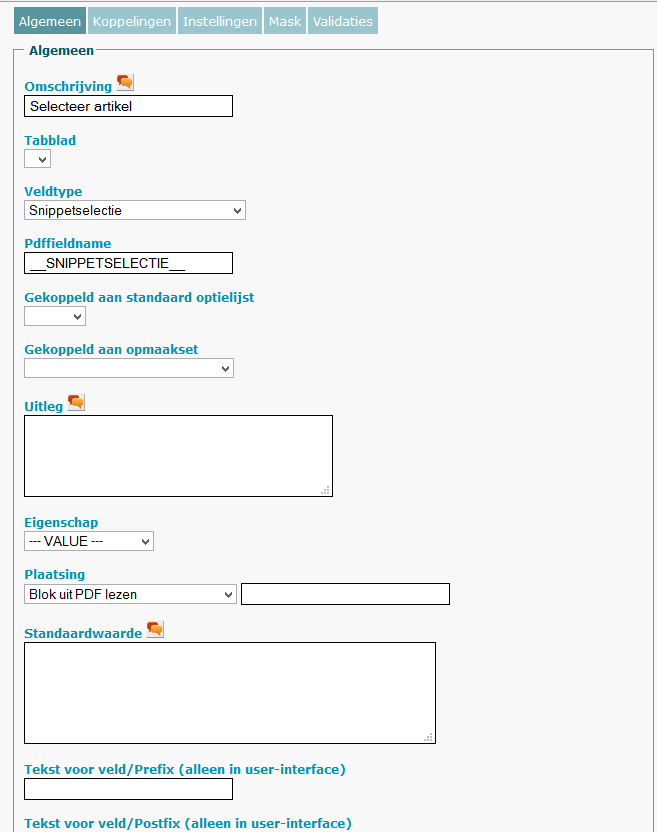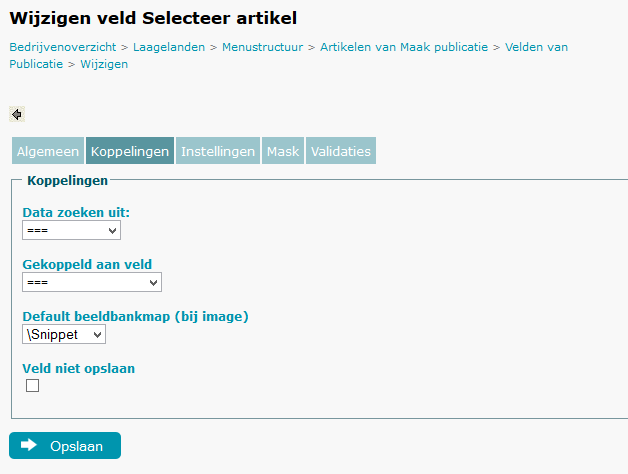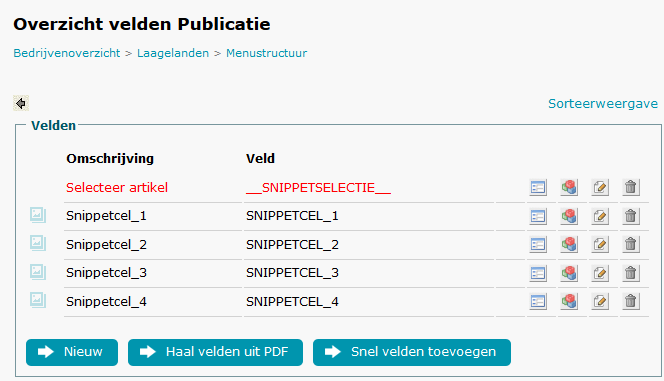Snippets: verschil tussen versies
| (3 tussenliggende versies door 2 gebruikers niet weergegeven) | |||
| Regel 6: | Regel 6: | ||
[[File:Snippet.jpg||link=|caption]] | [[File:Snippet.jpg||link=|caption]] | ||
Met Snippets maak je aan de hand van een template een PDF. Deze PDF wordt automatisch opgeslagen in de beeldbank. Vervolgens kan een gebruiker deze PDF op verschillende plaatsten gebruiken | Met Snippets maak je aan de hand van een template een PDF. Deze PDF wordt automatisch opgeslagen in de beeldbank. Vervolgens kan een gebruiker deze PDF op verschillende plaatsten gebruiken in een andere template. Dit is bijvoorbeeld toepasbaar bij een advertentie. | ||
Voordeel: | Voordeel: | ||
*Overzichtelijker dan velden tonen | |||
*Eenvoudig in gebruik | |||
*Minder zware belasting dan alle velden tonen, oftewel korte laadtijd preview | |||
==Snippetselectie== | ==Snippetselectie== | ||
Je kunt meerdere snippets tegelijkertijd selecteren (en ordenen) voor het plaatsen op een pagina met behulp van een veld met als veldtype 'snippetselectie'. De geselecteerde snippets kunnen onder elkaar geplaatst worden in een tekstveld met als veldnaam | Je kunt meerdere snippets tegelijkertijd selecteren (en ordenen) voor het plaatsen op een pagina met behulp van een veld met als veldtype 'snippetselectie'. De geselecteerde snippets kunnen onder elkaar geplaatst worden in een tekstveld met als veldnaam SNIPPETCEL_1. Voor meerdere kolommen gebruik je opvolgende nummers (SNIPPETCEL_2, SNIPPETCEL_3 etc), deze zullen dan automatisch gevuld worden. | ||
==Configuratie== | |||
Om het publiceren van snippets werkend te krijgen dienen de volgende stappen gevolgd te worden. | |||
1. Aanmaken van menu-items | |||
2. Toevoegen "Snippet". | |||
3. Toevoegen "Publicatie" | |||
===1. Aanmaken van menu-items === | |||
Om de "Snippet" functionaliteit te gebruiken dient een menu-item aangemaakt te worden met het publicatie-type "Snippet". | |||
Deze dient twee submenu items te bevatten: één om de snippet te maken(''Maak snippet'') en één om de publicatie van meerdere snippets(''Maak publicatie'') te maken. | |||
Het submenu-item "Maak snippet" behoud hetzelfde publicatietype als het hoofdmenu item. | |||
Het submenu-item "Maak publicatie" krijgt als publicatietype PDF. | |||
[[Bestand:Snippets1.png]] | |||
Aan de voorzijde dient een beeldbank aanwezig te zijn. Daarin dient een map "Snippet" aanwezig te zijn. | |||
In deze map worden de gecreëerde snippets opgeslagen. | |||
[[Bestand:Beeldbanksnippet.PNG]] | |||
===2. Toevoegen "Snippet" === | |||
Onder het menu-item ''Maak snippet'' dient het de gewenste snippet als template toegevoegd te worden. | |||
Dit template kan handmatig aangemaakt worden, geïmporteerd worden vanaf een andere productgroep of op basis van een InDesign export aangemaakt worden. | |||
Aan de hand van een InDesign-bestand kan door middel van de XM-plugin een PDF en een importbestand gemaakt worden. | |||
Zorg ervoor dat bij het labelen van de te vullen velden de volgende benaming wordt gebruikt: SNIPPETCEL_1, SNIPPETCEL_2, etc. | |||
Dit is van belang voor het vullen van de velden op de publicatie van stap 2. | |||
===3. Toevoegen "Publicatie"=== | |||
Onder het menu-item ''Maak publicatie'' dient het de gewenste publicatie als template toegevoegd te worden. | |||
Dit template kan handmatig aangemaakt worden, geïmporteerd worden vanaf een andere productgroep of op basis van een InDesign export aangemaakt worden. | |||
De invoervelden (SNIPPETCEL_1, SNIPPETCEL_2, etc.) dienen ingesteld te worden als "hidden image". | |||
[[Bestand:Snippetcel.PNG]] | |||
Naast invoervelden dient ook een veld toegevoegd te worden welke de snippets kan selecteren. | |||
Deze dient als veldtype "Snippetselectie" te hebben en als Pdffieldname "__SNIPPETSELECTIE__". | |||
[[Bestand:Snippetselectie.PNG]] | |||
Onder de tab "Koppelingen" dient bij "Default beeldbankmap (bij image)" de map \Snippet geselecteerd te zijn. | |||
[[Bestand:Koppelingbeeldbank.PNG]] | |||
Wanneer alles ingesteld is, kan het er als volgt uit zien: | |||
[[Bestand:Overzichtpublicatie.PNG]] | |||
Huidige versie van 28 okt 2015 om 13:06
Templates in een menu-item met dit publicatietype kunnen worden opgeslagen als snippet (pdf) en gebruikt worden in andere templates. Bijvoorbeeld geschikt voor het maken van advertenties die daarna op een advertentiepagina geplaatst kunnen worden.
Dit publicatietype is standaard niet geactiveerd, stuur een verzoek hiertoe naar de helpdesk (helpdesk@xpressionmanager.nl).
Hoe werkt Snippets
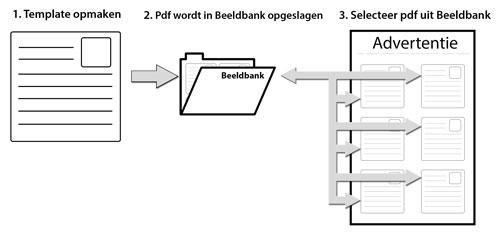
Met Snippets maak je aan de hand van een template een PDF. Deze PDF wordt automatisch opgeslagen in de beeldbank. Vervolgens kan een gebruiker deze PDF op verschillende plaatsten gebruiken in een andere template. Dit is bijvoorbeeld toepasbaar bij een advertentie.
Voordeel:
- Overzichtelijker dan velden tonen
- Eenvoudig in gebruik
- Minder zware belasting dan alle velden tonen, oftewel korte laadtijd preview
Snippetselectie
Je kunt meerdere snippets tegelijkertijd selecteren (en ordenen) voor het plaatsen op een pagina met behulp van een veld met als veldtype 'snippetselectie'. De geselecteerde snippets kunnen onder elkaar geplaatst worden in een tekstveld met als veldnaam SNIPPETCEL_1. Voor meerdere kolommen gebruik je opvolgende nummers (SNIPPETCEL_2, SNIPPETCEL_3 etc), deze zullen dan automatisch gevuld worden.
Configuratie
Om het publiceren van snippets werkend te krijgen dienen de volgende stappen gevolgd te worden.
1. Aanmaken van menu-items
2. Toevoegen "Snippet".
3. Toevoegen "Publicatie"
Om de "Snippet" functionaliteit te gebruiken dient een menu-item aangemaakt te worden met het publicatie-type "Snippet". Deze dient twee submenu items te bevatten: één om de snippet te maken(Maak snippet) en één om de publicatie van meerdere snippets(Maak publicatie) te maken.
Het submenu-item "Maak snippet" behoud hetzelfde publicatietype als het hoofdmenu item. Het submenu-item "Maak publicatie" krijgt als publicatietype PDF.
Aan de voorzijde dient een beeldbank aanwezig te zijn. Daarin dient een map "Snippet" aanwezig te zijn. In deze map worden de gecreëerde snippets opgeslagen.
2. Toevoegen "Snippet"
Onder het menu-item Maak snippet dient het de gewenste snippet als template toegevoegd te worden. Dit template kan handmatig aangemaakt worden, geïmporteerd worden vanaf een andere productgroep of op basis van een InDesign export aangemaakt worden.
Aan de hand van een InDesign-bestand kan door middel van de XM-plugin een PDF en een importbestand gemaakt worden. Zorg ervoor dat bij het labelen van de te vullen velden de volgende benaming wordt gebruikt: SNIPPETCEL_1, SNIPPETCEL_2, etc. Dit is van belang voor het vullen van de velden op de publicatie van stap 2.
3. Toevoegen "Publicatie"
Onder het menu-item Maak publicatie dient het de gewenste publicatie als template toegevoegd te worden. Dit template kan handmatig aangemaakt worden, geïmporteerd worden vanaf een andere productgroep of op basis van een InDesign export aangemaakt worden.
De invoervelden (SNIPPETCEL_1, SNIPPETCEL_2, etc.) dienen ingesteld te worden als "hidden image".
Naast invoervelden dient ook een veld toegevoegd te worden welke de snippets kan selecteren. Deze dient als veldtype "Snippetselectie" te hebben en als Pdffieldname "__SNIPPETSELECTIE__".
Onder de tab "Koppelingen" dient bij "Default beeldbankmap (bij image)" de map \Snippet geselecteerd te zijn.
Wanneer alles ingesteld is, kan het er als volgt uit zien: