Xpression Manager/Keuzeadressen: verschil tussen versies
| (7 tussenliggende versies door dezelfde gebruiker niet weergegeven) | |||
| Regel 1: | Regel 1: | ||
= Een keuzelijst met factuur- en/of afleveradressen uit een database in de winkelwagen tonen = | Het onderstaande stappenplan is gebaseerd op het tonen van afleveradressen uit een database in de winkelwagen. Wanneer je factuuradressen wilt gebruiken dan hanteer je als omschrijving 'FACTUURADRESSEN' ipv 'AFLEVERADRESSEN' bij stap 3. Bij stap 4 voeg je voor factuuradressen de velden 'vestiging' - naam, factuuradres, factuurplaats, factuurpostcode, factuurtav toe. | ||
Maak je gebruik van zowel afleveradressen als factuuradressen, dan maak voor elk een aparte database aan. | |||
= Een keuzelijst/dropdownmenu met factuur- en/of afleveradressen uit een database in de winkelwagen tonen = | |||
1. Onder klantinstellingen, zet een vinkje bij "Vestigingen als mogelijke afleveradressen". | 1. Onder klantinstellingen, zet een vinkje bij "Vestigingen als mogelijke afleveradressen". | ||
| Regel 10: | Regel 13: | ||
3. Maak binnen de organisatiestructuur een database aan. Dit doe je door onderaan de pagina bij omschrijving ' | 3. Maak binnen de organisatiestructuur een database aan. Dit doe je door onderaan de pagina bij omschrijving 'AFLEVERADRESSEN' in hoofdletters in te vullen en te klikken op "Nieuwe categorie". Zou je factuuradressen willen dan vul je bij omschrijving 'FACTUURADRESSEN' in. Wil je factuuradressen en afleveradressen beide gebruiken, dan maak je hiervoor 2 aparte categorieën aan. | ||
[[File:Maak-categorie.png|350px|link=|caption]] | [[File:Maak-categorie.png|350px|link=|caption]] | ||
4. Nu je database aangemaakt | 4. Nu je database is aangemaakt dienen we te klikken op "Nieuw onderdeel' waarbij we als omschrijving nogmaals de naam 'AFLEVERADRESSEN' invullen. Vervolgens gaan we ook deze vullen met dezelfde velden als in stap 2. Klik hiervoor weer op "Automatische velden". Je database bestaat dan uit de onderstaande velden. | ||
[[File:Velden-overzicht.png|375px|link=|caption]] | [[File:Velden-overzicht.png|375px|link=|caption]] | ||
| Regel 25: | Regel 28: | ||
6. De laatste stap is om als een gebruiker in te loggen welke recht heeft op dit menuitem (bv een hoofdgebruiker) en deze velden te vullen met aflever en/of factuurgegevens. | 6. De laatste stap is om als een gebruiker in te loggen aan voorkant welke recht heeft op dit menuitem (bv een hoofdgebruiker) en deze velden te vullen met aflever en/of factuurgegevens. | ||
[[File:Databeheer-gebruikerskant.png|650px|link=|caption]] | [[File:Databeheer-gebruikerskant.png|650px|link=|caption]] | ||
Huidige versie van 24 jun 2015 om 13:31
Het onderstaande stappenplan is gebaseerd op het tonen van afleveradressen uit een database in de winkelwagen. Wanneer je factuuradressen wilt gebruiken dan hanteer je als omschrijving 'FACTUURADRESSEN' ipv 'AFLEVERADRESSEN' bij stap 3. Bij stap 4 voeg je voor factuuradressen de velden 'vestiging' - naam, factuuradres, factuurplaats, factuurpostcode, factuurtav toe. Maak je gebruik van zowel afleveradressen als factuuradressen, dan maak voor elk een aparte database aan.
1. Onder klantinstellingen, zet een vinkje bij "Vestigingen als mogelijke afleveradressen".
2. Voeg binnen de organisatiestructuur aan één organisatieonderdeel/niveau de velden 'vestiging' - naam, afleveradres, afleverplaats, afleverpostcode, aflevertav toe, klik hiervoor op de knop "Automatische velden". Zorg dat deze niet op andere niveau's voorkomen.
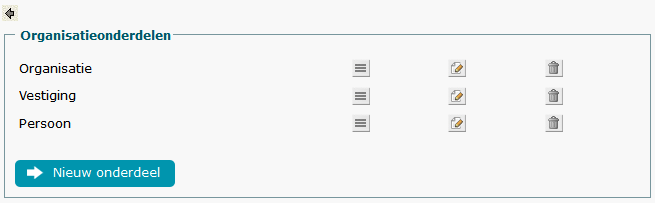
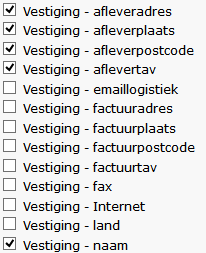
3. Maak binnen de organisatiestructuur een database aan. Dit doe je door onderaan de pagina bij omschrijving 'AFLEVERADRESSEN' in hoofdletters in te vullen en te klikken op "Nieuwe categorie". Zou je factuuradressen willen dan vul je bij omschrijving 'FACTUURADRESSEN' in. Wil je factuuradressen en afleveradressen beide gebruiken, dan maak je hiervoor 2 aparte categorieën aan.
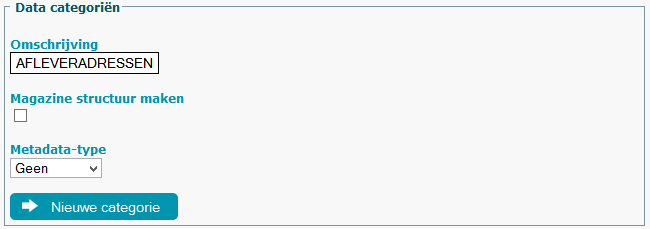
4. Nu je database is aangemaakt dienen we te klikken op "Nieuw onderdeel' waarbij we als omschrijving nogmaals de naam 'AFLEVERADRESSEN' invullen. Vervolgens gaan we ook deze vullen met dezelfde velden als in stap 2. Klik hiervoor weer op "Automatische velden". Je database bestaat dan uit de onderstaande velden.
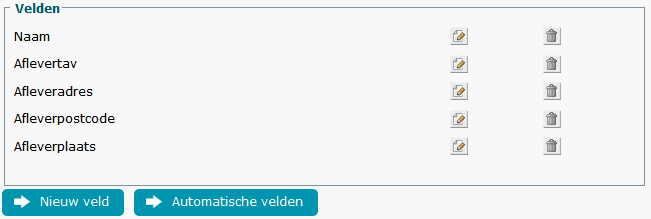
5. Nu je database met velden aan de achterkant is aangemaakt, dien je deze via de voorkant te vullen met gegevens. Dit doe je door binnen de menustructuur van de klant het publicatietype 'Data' aan te maken en deze koppelen aan de database 'AFLEVERADRESSEN'.
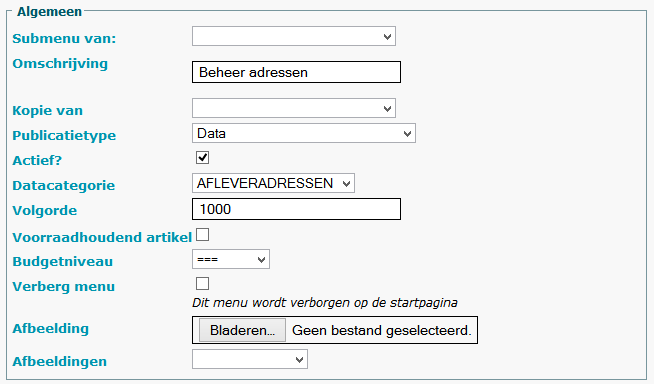
6. De laatste stap is om als een gebruiker in te loggen aan voorkant welke recht heeft op dit menuitem (bv een hoofdgebruiker) en deze velden te vullen met aflever en/of factuurgegevens.
