Publicatietypes: verschil tussen versies
| (16 tussenliggende versies door 3 gebruikers niet weergegeven) | |||
| Regel 1: | Regel 1: | ||
Bij het aanmaken van een menu-item dient er onder andere een publicatietype te worden gekozen. Hieronder kunt u vinden welke publicatietypes er mogelijk zijn en wat deze publicatietypes inhouden. | Bij het aanmaken van een menu-item dient er onder andere een publicatietype te worden gekozen. Hieronder kunt u vinden welke publicatietypes er mogelijk zijn en wat deze publicatietypes inhouden. | ||
==Actueel== | |||
Toont, afhankelijk van het type gebruiker de volgende zaken: | |||
* Bestelde orders | |||
* Te autoriseren orders | |||
* Artikelen order de minimum voorraad. | |||
===Normale gebruiker=== | |||
Toont een overzicht van recent geplaatste orders van de ingelogde gebruiker. | |||
Daarbij ziet de gebruiker de volgende zaken. | |||
* Besteldatum | |||
* Artikelcode (indien aanwezig) | |||
* Omschrijving (Door op de omschrijving te klikken in de orderregel wordt het bestand gedownload) | |||
* Orderregelnummer | |||
* Aantal | |||
* Status (order en orderregel) | |||
* Leverdatum (indien aanwezig) | |||
===Hoofdgebruiker=== | |||
Toont naast het overzicht van de normale gebruiker ook de artikel onder de minimum voorraad. | |||
Daarbij worden de volgende velden getoond: | |||
* Artikelcode | |||
* Omschrijving | |||
* Minimale voorraad | |||
* Actuele voorraad | |||
* Mogelijkheid tot plaatsen productieorder, dit om de voorraad aan te vullen. | |||
===Autorisator=== | |||
Indien de ingelogde gebruiker ingesteld is als autorisator, d.m.v. instelling bij de [[Klantinstellingen#Email_.26_Teksten|shop]] of [[Artikelbeheer/wijzigen_artikel#Autoriseren|artikel]].<br/> | |||
Er wordt dan een overzicht getoond van orders en orderregels waarbij per orderregel aangegeven kan worden of deze goed- of afgekeurd wordt.<br/> | |||
Daarbij kan de PDF bekeken worden en eventueel aangepast laten worden, waarbij een reden opgegeven kan worden welke naar de besteller gestuurd wordt.<br/> | |||
Er kunnen ook meerdere orderregels tegelijk aangevinkt worden. | |||
Onderaan de tabel staat twee knoppen om de geselecteerde orderregels goed- of af te keuren. | |||
==Administratie== | ==Administratie== | ||
| Regel 9: | Regel 42: | ||
==Artikel== | ==Artikel== | ||
De normale web2print functionaliteit wordt opgestart, maar er is niet per definitie een pdf nodig voor het productieproces. Hiermee kunt u dus bijvoorbeeld relatiegeschenken laten bestellen. | De normale web2print functionaliteit wordt opgestart, maar er is niet per definitie een pdf nodig voor het productieproces. Hiermee kunt u dus bijvoorbeeld relatiegeschenken laten bestellen. | ||
==Artikelbeheer== | |||
De mogelijkheid bestaat om ook via de frontend artikelen te beheren. | |||
Dit kan wenselijk zijn wanneer artikelen door de eindgebruiker worden beheert. | |||
Op deze manier hebben deze gebruikers geen toegang tot gegevens van andere klanten. | |||
Het beheren van artikelen via de frontend is een beperkter dan via de beheeromgeving. | |||
De artikelbeheerder kan de volgende zaken aanpassen/toevoegen: | |||
* (Sub-)Menu-items toevoegen/wijzigen | |||
* Artikelen toevoegen | |||
* Artikelen importeren | |||
* Artikelen wijzigen | |||
===Menu-items toevoegen/wijzigen=== | |||
Via de frontend kan een menu-item toegevoegd worden via de knop 'Nieuw menu-item'. | |||
Dit is bij het aanmaken van een (sub-)menu ten alle tijde van het publicatie-type 'bestelbon'. | |||
Daarbij kunnen de volgende zaken aangegeven worden: | |||
* Submenu van; - Waar het menu toe behoort (indien aanwezig) | |||
* Omschrijving - Naam van het menu-item | |||
* Kopie van - Maak een kopie van een bestand menu-item | |||
* Actief? - Bepaald of het menu-item actief is of niet | |||
* Volgorde - Bepaald de volgorde in het menu waarbij 0 bovenaan is | |||
* Introductietekst - Tekst wat boven de inhoud van het menu-item komt te staan | |||
* Afbeelding - Afbeelding welke getoond wordt als afbeelding met menu-item | |||
===Artikelen toevoegen=== | |||
Wanneer het menu-item is toegevoegd kunnen artikelen toegevoegd worden. | |||
Klik hiervoor op het [[Bestand:Template.jpg ]]-icoontje. | |||
Vervolgens kan via de knop 'Nieuw artikel' een nieuw artikel toegevoegd kan worden. | |||
Hier kunnen vervolgens de volgende zaken ingevuld worden: | |||
{| class="wikitable" width="900px" | |||
! scope="col" width="200px"|Optie/vinkje||Omschrijving | |||
|- | |||
|Artikel hoort bij:|| Menu-item waar het artikel toe behoort. | |||
|- | |||
|Artikelnummer||Artikelnummer van het artikel | |||
|- | |||
|Omschrijving||Naam van het artikel | |||
|- | |||
|Beschrijving||Beschrijving van het artikel | |||
|- | |||
|Volgorde || Nummerieke waarde, 0 betekend bovenaan in de lijst met artikelen. | |||
|- | |||
|Printhopties ||Hier kan een printshop categorie gekoppeld worden aan het item. | |||
|- | |||
|Actief?||Bepaal of het artikel actief (zichtbaar) is, of niet. | |||
|- | |||
|Pdf-bestand||Koppel een PDF bestand wat gebruikt kan worden tijdens het bestellen. | |||
|- | |||
|Pdf-hires (mag ook leeg blijven)||Koppel een PDF bestand wat gebruikt kan worden tijdens het bestellen, deze wordt uiteindelijk besteld | |||
|- | |||
|Afbeelding||Afbeelding welke zichtbaar in de bestelbon. | |||
|- | |||
|Standaard producent||Leverancier welke standaard gekoppeld is, deze leverancier ontvangt de ordermail. | |||
|- | |||
|Afroepartikel||Bepaald of het artikel voorraadhoudend is. | |||
|- | |||
|Minimum voorraad||Bepaald het punt waarbij de minimale voorraad bereikt wordt. Wanneer deze wordt bereikt wordt een voorraadmelding verstuurd. | |||
|- | |||
|Verpakkingseenheid||De standaardeenheid waarin artikelen bij elkaar zitten, zoals dozen, kratten, tonnen, containers, pallets of zakken waarin de goederen zijn verpakt. | |||
|- | |||
|Minimale/maximale bestelhoeveelheid||Voor productie- en afroeporders kan de minimale en maximale bestelhoeveelheid ingesteld worde. | |||
|- | |||
|Keuze aantal in winkelwagen||Bepaal hoe de bestelhoeveelheid bepaald kan worden in de winkelwagen: | |||
*Standaard - Dropdown met aantallen van ingevoerde staffel | |||
*Vrije invoer - Vrije invoer van aantal | |||
*Aantal sets (1-20) - Dropdown met aantal sets | |||
*Verberg bestelknop - Bestelknop niet beschikbaar | |||
*Staffel bij productieorders, vrije invoer bij afroeporders - Staffel (dropdown) bij productie, bij afroep vrije invoer. | |||
*Staffel bij productieorders, aantal sets bij afroeporders - Staffel (dropdown) bij productie, bij afroep keuze uit aantal sets. | |||
|- | |||
|Verberg 'Inzien PDF' knop||Zorgt ervoor dat de PDF niet bekeken kan worden tijdens het bestellen. | |||
|- | |||
|Meta velden||Indien aanwezig kunnen metadata velden gevuld worden | |||
|- | |||
|Rechten||Hier kan bepaald worden welke gebruikersgroepen het item mogen zien.Daarnaast kan bepaald worden onder welke menu-items het artikel getoond moet worden naast het eigen menu-item. | |||
|} | |||
===Artikelen importeren=== | |||
Zie [[Artikelen_importeren|deze]] pagina voor meer informatie over importeren. | |||
==Beeldbank== | ==Beeldbank== | ||
| Regel 14: | Regel 127: | ||
==Bestelbon== | ==Bestelbon== | ||
De bestelbon( | Wanneer de bestelbon niet in de lijst van publicatietypes voorkomt, neem dan hierover contact op met helpdesk@xpressionmanager.nl | ||
[[File:Bestelbon.png|400px|link=|caption]] | |||
Onderstaand de vinkjes en omschrijving welke bij een bestelbon komen kijken. | |||
{| class="wikitable" width="900px" | |||
! scope="col" width="200px"|Optie/vinkje||Omschrijving | |||
|- | |||
|Zoeken|| - | |||
|- | |||
|Zoeken in alle menuitems||Hiermee wordt er met het zoeken ook in onderliggende menuitems gezocht | |||
|- | |||
|Paginatie en sortering||Hiermee kan er geklikt worden op kolomnamen als 'omschrijving' of 'artikelnummer' om hier op te sorteren | |||
|- | |||
|Instelbare previews||Hiermee ontstaat de mogelijkheid bij het 'zoeken' om wel of geen previews te tonen. | |||
|- | |||
|Tonen standaard previews||- | |||
|- | |||
|Toon beschrijving||Beschrijving wordt over de gehele breedte van de tabel getoond. | |||
|- | |||
|Niet naar winkelwagen||Als de gebruiker een artikel besteld blijft de gebruiker in de bestelbon | |||
|} | |||
De bestelbon is te configureren door een keuze te maken welke kolommen getoond moeten worden, deze vervolgens een volgorde te geven en de breedte hiervan is te stellen. | |||
<h5>Omschrijving</h5> | |||
Hieronder vindt je een lijst met kolommen welke opgenomen kunnen worden in de bestelbon. Tevens kan hier ook de vertaling ervan ingegeven worden door op het vertaal icoontje te klikken. | |||
<h5>Overschrijf bestaande omschrijving met</h5> | |||
Wanneer je de standaard omschrijving een andere tekst wilt geven in de bestelbon, vul dit hier in. Wanneer je niks invult zal de standaard omschrijving getoond worden. | |||
<h5>Volgorde</h5> | |||
Door hier een getal in te vullen zal deze worden opgenomen in de bestelbon, ook wordt deze volgorde aangehouden. Als voorbeeld kun je '1' invullen bij bij volgorde van het veld met de omschrijving | |||
'Afbeelding', vervolgens kun je '2' invullen bij 'Omschrijving' en '3' bij 'Verzendknop'. Zie het voorbeeld hieronder: | |||
[[File:Bestelbon2.png|400px|link=|caption]] | |||
<h5>Sorteer op deze kolom</h5> | |||
Hiermee geef je aan op welke kolom alfabetisch gesorteerd wordt in de bestelbon. | |||
<h5>Breedte (px)</h5> | |||
Je kunt bij breedte een getal invullen welke dit doorvertaald naar de kolombreedte in pixels. Op deze manier kan je voor verschillende kolommen verschillende breedtes ingeven, vaak is dit afhankelijk van de content hierbinnen. In onze standaard css is de maximale kolombreedte 625 pixels. Wanneer je de ingegeven kolombreedtes bij elkaar optelt zou deze niet boven de 625 moeten uitkomen. Kom je hier wel boven dan zul je in de css de kolombreedte moeten vergroten. | |||
==Bestelhistorie== | ==Bestelhistorie== | ||
| Regel 89: | Regel 245: | ||
Als u de opmaak anders wilt, kunt u een soortgelijke formatering opnemen in de defaultvalue van het veld INHOUDSOPGAVE. Wilt u bijvoorbeeld eerst de titel, dan een tab en dan het paginanummer, kunt u de volgende tekst in de defaultvalue zetten: | Als u de opmaak anders wilt, kunt u een soortgelijke formatering opnemen in de defaultvalue van het veld INHOUDSOPGAVE. Wilt u bijvoorbeeld eerst de titel, dan een tab en dan het paginanummer, kunt u de volgende tekst in de defaultvalue zetten: | ||
<nowiki>#{titel}\t#{paginanummer}\n</nowiki> | <nowiki>"#{titel}\t#{paginanummer}\n"</nowiki> (inclusief de quotes) | ||
<br /> | <br /> | ||
Voor het gebruik van paginanummers op een spread pagina maakt u een voor de linkerzijde een veld met bloknaam "PAGENUMBER" en voor de rechterzijde "PAGENUMBERADD".<br/> | Voor het gebruik van paginanummers op een spread pagina maakt u een voor de linkerzijde een veld met bloknaam "PAGENUMBER" en voor de rechterzijde "PAGENUMBERADD".<br/> | ||
| Regel 100: | Regel 256: | ||
==Simpel upload== | ==Simpel upload== | ||
Simpel upload maakt het mogelijk op een eenvoudige wijze een bestand te versturen naar een op te geven emailadres. De mail met de downloadlink wordt verstuurd naar de mailadressen bekend bij onder "Instellingen" klant "Email & Teksten" -> "Ordermail sturen naar: (scheiden door ;)" | |||
[[Bestand:Simpelupload.jpg|600px|link=|caption]] | |||
==Snippet== | ==Snippet== | ||
| Regel 120: | Regel 278: | ||
==Winkelwagen== | ==Winkelwagen== | ||
De winkelwagen wordt getoond | De winkelwagen wordt getoond | ||
==Zoeken== | |||
Wanneer deze niet geactiveerd is, kunt u een mail sturen naar de helpdesk (helpdesk@xpressionmanager.nl), wij zullen deze dan activeren. | |||
Hiermee kunt u zoeken op artikelnummer en artikelnaam binnen de shop of binnen een onderdeel van de menustructuur. De zoekresultaten kunt u opslaan, exporteren en bestellen. | |||
[[Category:Bedrijven]] | [[Category:Bedrijven]] | ||
Huidige versie van 30 aug 2016 om 14:46
Bij het aanmaken van een menu-item dient er onder andere een publicatietype te worden gekozen. Hieronder kunt u vinden welke publicatietypes er mogelijk zijn en wat deze publicatietypes inhouden.
Actueel
Toont, afhankelijk van het type gebruiker de volgende zaken:
- Bestelde orders
- Te autoriseren orders
- Artikelen order de minimum voorraad.
Normale gebruiker
Toont een overzicht van recent geplaatste orders van de ingelogde gebruiker. Daarbij ziet de gebruiker de volgende zaken.
- Besteldatum
- Artikelcode (indien aanwezig)
- Omschrijving (Door op de omschrijving te klikken in de orderregel wordt het bestand gedownload)
- Orderregelnummer
- Aantal
- Status (order en orderregel)
- Leverdatum (indien aanwezig)
Hoofdgebruiker
Toont naast het overzicht van de normale gebruiker ook de artikel onder de minimum voorraad. Daarbij worden de volgende velden getoond:
- Artikelcode
- Omschrijving
- Minimale voorraad
- Actuele voorraad
- Mogelijkheid tot plaatsen productieorder, dit om de voorraad aan te vullen.
Autorisator
Indien de ingelogde gebruiker ingesteld is als autorisator, d.m.v. instelling bij de shop of artikel.
Er wordt dan een overzicht getoond van orders en orderregels waarbij per orderregel aangegeven kan worden of deze goed- of afgekeurd wordt.
Daarbij kan de PDF bekeken worden en eventueel aangepast laten worden, waarbij een reden opgegeven kan worden welke naar de besteller gestuurd wordt.
Er kunnen ook meerdere orderregels tegelijk aangevinkt worden.
Onderaan de tabel staat twee knoppen om de geselecteerde orderregels goed- of af te keuren.
Administratie
Het beheerscherm wordt getoond (let op: zet dit nooit voor een klant aan!!)
Afwijkende order
De module om een afwijkende (print) order te plaatsen wordt opgestart
Artikel
De normale web2print functionaliteit wordt opgestart, maar er is niet per definitie een pdf nodig voor het productieproces. Hiermee kunt u dus bijvoorbeeld relatiegeschenken laten bestellen.
Artikelbeheer
De mogelijkheid bestaat om ook via de frontend artikelen te beheren. Dit kan wenselijk zijn wanneer artikelen door de eindgebruiker worden beheert. Op deze manier hebben deze gebruikers geen toegang tot gegevens van andere klanten. Het beheren van artikelen via de frontend is een beperkter dan via de beheeromgeving. De artikelbeheerder kan de volgende zaken aanpassen/toevoegen:
- (Sub-)Menu-items toevoegen/wijzigen
- Artikelen toevoegen
- Artikelen importeren
- Artikelen wijzigen
Menu-items toevoegen/wijzigen
Via de frontend kan een menu-item toegevoegd worden via de knop 'Nieuw menu-item'. Dit is bij het aanmaken van een (sub-)menu ten alle tijde van het publicatie-type 'bestelbon'. Daarbij kunnen de volgende zaken aangegeven worden:
- Submenu van; - Waar het menu toe behoort (indien aanwezig)
- Omschrijving - Naam van het menu-item
- Kopie van - Maak een kopie van een bestand menu-item
- Actief? - Bepaald of het menu-item actief is of niet
- Volgorde - Bepaald de volgorde in het menu waarbij 0 bovenaan is
- Introductietekst - Tekst wat boven de inhoud van het menu-item komt te staan
- Afbeelding - Afbeelding welke getoond wordt als afbeelding met menu-item
Artikelen toevoegen
Wanneer het menu-item is toegevoegd kunnen artikelen toegevoegd worden.
Klik hiervoor op het ![]() -icoontje.
Vervolgens kan via de knop 'Nieuw artikel' een nieuw artikel toegevoegd kan worden.
Hier kunnen vervolgens de volgende zaken ingevuld worden:
-icoontje.
Vervolgens kan via de knop 'Nieuw artikel' een nieuw artikel toegevoegd kan worden.
Hier kunnen vervolgens de volgende zaken ingevuld worden:
| Optie/vinkje | Omschrijving |
|---|---|
| Artikel hoort bij: | Menu-item waar het artikel toe behoort. |
| Artikelnummer | Artikelnummer van het artikel |
| Omschrijving | Naam van het artikel |
| Beschrijving | Beschrijving van het artikel |
| Volgorde | Nummerieke waarde, 0 betekend bovenaan in de lijst met artikelen. |
| Printhopties | Hier kan een printshop categorie gekoppeld worden aan het item. |
| Actief? | Bepaal of het artikel actief (zichtbaar) is, of niet. |
| Pdf-bestand | Koppel een PDF bestand wat gebruikt kan worden tijdens het bestellen. |
| Pdf-hires (mag ook leeg blijven) | Koppel een PDF bestand wat gebruikt kan worden tijdens het bestellen, deze wordt uiteindelijk besteld |
| Afbeelding | Afbeelding welke zichtbaar in de bestelbon. |
| Standaard producent | Leverancier welke standaard gekoppeld is, deze leverancier ontvangt de ordermail. |
| Afroepartikel | Bepaald of het artikel voorraadhoudend is. |
| Minimum voorraad | Bepaald het punt waarbij de minimale voorraad bereikt wordt. Wanneer deze wordt bereikt wordt een voorraadmelding verstuurd. |
| Verpakkingseenheid | De standaardeenheid waarin artikelen bij elkaar zitten, zoals dozen, kratten, tonnen, containers, pallets of zakken waarin de goederen zijn verpakt. |
| Minimale/maximale bestelhoeveelheid | Voor productie- en afroeporders kan de minimale en maximale bestelhoeveelheid ingesteld worde. |
| Keuze aantal in winkelwagen | Bepaal hoe de bestelhoeveelheid bepaald kan worden in de winkelwagen:
|
| Verberg 'Inzien PDF' knop | Zorgt ervoor dat de PDF niet bekeken kan worden tijdens het bestellen. |
| Meta velden | Indien aanwezig kunnen metadata velden gevuld worden |
| Rechten | Hier kan bepaald worden welke gebruikersgroepen het item mogen zien.Daarnaast kan bepaald worden onder welke menu-items het artikel getoond moet worden naast het eigen menu-item. |
Artikelen importeren
Zie deze pagina voor meer informatie over importeren.
Beeldbank
De beeldbank wordt getoond
Bestelbon
Wanneer de bestelbon niet in de lijst van publicatietypes voorkomt, neem dan hierover contact op met helpdesk@xpressionmanager.nl
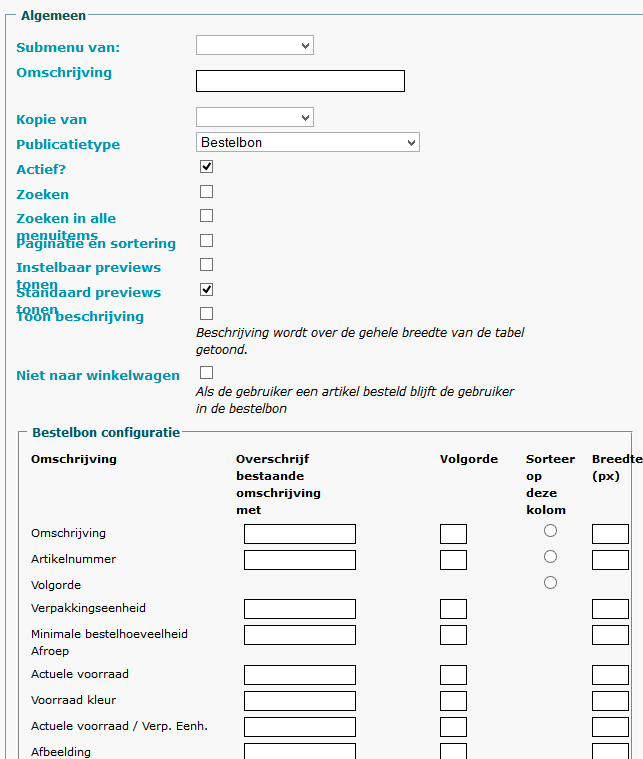
Onderstaand de vinkjes en omschrijving welke bij een bestelbon komen kijken.
| Optie/vinkje | Omschrijving |
|---|---|
| Zoeken | - |
| Zoeken in alle menuitems | Hiermee wordt er met het zoeken ook in onderliggende menuitems gezocht |
| Paginatie en sortering | Hiermee kan er geklikt worden op kolomnamen als 'omschrijving' of 'artikelnummer' om hier op te sorteren |
| Instelbare previews | Hiermee ontstaat de mogelijkheid bij het 'zoeken' om wel of geen previews te tonen. |
| Tonen standaard previews | - |
| Toon beschrijving | Beschrijving wordt over de gehele breedte van de tabel getoond. |
| Niet naar winkelwagen | Als de gebruiker een artikel besteld blijft de gebruiker in de bestelbon |
De bestelbon is te configureren door een keuze te maken welke kolommen getoond moeten worden, deze vervolgens een volgorde te geven en de breedte hiervan is te stellen.
Omschrijving
Hieronder vindt je een lijst met kolommen welke opgenomen kunnen worden in de bestelbon. Tevens kan hier ook de vertaling ervan ingegeven worden door op het vertaal icoontje te klikken.
Overschrijf bestaande omschrijving met
Wanneer je de standaard omschrijving een andere tekst wilt geven in de bestelbon, vul dit hier in. Wanneer je niks invult zal de standaard omschrijving getoond worden.
Volgorde
Door hier een getal in te vullen zal deze worden opgenomen in de bestelbon, ook wordt deze volgorde aangehouden. Als voorbeeld kun je '1' invullen bij bij volgorde van het veld met de omschrijving 'Afbeelding', vervolgens kun je '2' invullen bij 'Omschrijving' en '3' bij 'Verzendknop'. Zie het voorbeeld hieronder:
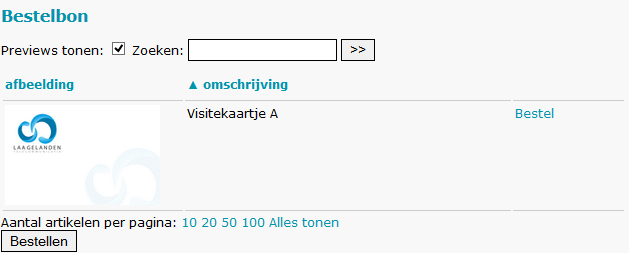
Sorteer op deze kolom
Hiermee geef je aan op welke kolom alfabetisch gesorteerd wordt in de bestelbon.
Breedte (px)
Je kunt bij breedte een getal invullen welke dit doorvertaald naar de kolombreedte in pixels. Op deze manier kan je voor verschillende kolommen verschillende breedtes ingeven, vaak is dit afhankelijk van de content hierbinnen. In onze standaard css is de maximale kolombreedte 625 pixels. Wanneer je de ingegeven kolombreedtes bij elkaar optelt zou deze niet boven de 625 moeten uitkomen. Kom je hier wel boven dan zul je in de css de kolombreedte moeten vergroten.
Bestelhistorie
De bestelhistorie wordt getoond
Canvasprints
Module om canvas prints te bestellen wordt gestart
Data
Hiermee kunt u de gebruiker zijn eigen datastructuur laten beheren
Direct Mail
Gelijk aan PDF, maar bij het bestellen kan een databestand gekoppeld worden t.b.v. personalisatie
Documenten
Vrij opmaak, crossmediaal. Implementatie voorlopig alleen door XpressionManager
Doelgroepbeheer
Doelgroepbeheer wordt getoond
De e-mailcampagne tool wordt gestart
Gepersonaliseerde velden vanuit tab-gescheiden CSV
Voor het gebruik van velden uit een kolom in de e-mailnieuwsbrief
kunt u de kolomnaam tussen blokhaken plaatsen.
In het CSV-bestand wordt het dan vermeld als:
| Naam | Vestiging | Bedrijf | Telefoon | |
|---|---|---|---|---|
| Klaas | klaas@klaasjes.tst | Emmen | XM | 06-12345678 |
Bijvoorbeeld: Beste [Naam], u heeft het e-mailadres [Email] doorgegeven. Bedankt en tot ziens bij [Bedrijf]
De uitkomst is dan: Beste Klaas, u heeft het e-mailadres klaas@klaasjes.tst doorgegeven. Bedankt en tot ziens bij XM.
Geen actie
Er gebeurd niets. Deze optie wordt af en toe gebruikt bij een hoofdmenu om de submenu's te tonen
Helpdesk
Via dit menu-item kan een gebruiker een vraag stellen die in de beheeromgeving onder 'helpdesk' wordt getoond. Hiervoor moet eerst de helpdesk geactiveerd worden. Een verzoek hiertoe kan naar onze helpdesk worden gestuurd:(helpdesk@xpressionmanager.nl).
Home
Het startscherm wordt getoond
HTML
Er wordt een HTML-pagina getoond
Logistiek
Het scherm logistiek wordt getoond (let op: zet dit nooit voor een klant aan!!)
Magazine
Hiermee kunt u de magazinemodule activeren, zodat u tekst en opmaak gescheiden kunt aanmaken/opmaken
Organisatiedata
Hiermee kunnen eindgebruikers zelf hun organisatiedata beheren. Bijvoorbeeld om zelf nieuwe gebruikers aan te maken. Een gebruiker die deze functionaliteit nodig heeft, moet bij zijn rechten ook de rol 'Editor organisatiedata' hebben aangevinkt.
[Standaard] Aan dit menu-item worden standaard web2print- of voorraadartikelen gekoppeld
PDF meer pagina + vrije opmaak
Met dit type publicatie kunt u zelf de pagina's samenstellen tot één brochure en heeft u keuze uit de traditionele opmaak en vrije opmaak
PDF meer pagina's
Met dit type publicatie kunt u zelf de pagina's samenstellen tot één brochure.
1. Bij een pdf met meerdere pagina dient een veld aangemaakt te worden met de pdffieldname: INHOUDSOPGAVE
2. Vervolgens kun je onder de knop wijzigen van een ander veld een vinkje zetten bij "Veld opnemen in inhoudsopgave (brochures)"
In principe werkt het dan al. De opmaak van de inhoud is dan: Pag:\t#{paginanummer}\t#{titel}\n Dit betekent: eerst de tekst Pag, dan een tab, dan de paginanummer, dan weer een tab, vervolgens de inhoud van het veld waarvan het vinkje "Veld opnemen in inhoudsopgave (brochures)" aangevinkt is en dan nog een enter. De tabposities kunt u dan op de reguliere wijze aan het veld koppelen. Als u de opmaak anders wilt, kunt u een soortgelijke formatering opnemen in de defaultvalue van het veld INHOUDSOPGAVE. Wilt u bijvoorbeeld eerst de titel, dan een tab en dan het paginanummer, kunt u de volgende tekst in de defaultvalue zetten:
"#{titel}\t#{paginanummer}\n" (inclusief de quotes)
Voor het gebruik van paginanummers op een spread pagina maakt u een voor de linkerzijde een veld met bloknaam "PAGENUMBER" en voor de rechterzijde "PAGENUMBERADD".
Printshop
Aan dit menu-item worden artikelen gekoppeld die via de print-shop functionaliteit kunnen worden besteld
Reservering
Artikelen onder dit menu-item worden niet geproduceerd, maar kunnen worden gereserveerd (bijv. beursstands)
Simpel upload
Simpel upload maakt het mogelijk op een eenvoudige wijze een bestand te versturen naar een op te geven emailadres. De mail met de downloadlink wordt verstuurd naar de mailadressen bekend bij onder "Instellingen" klant "Email & Teksten" -> "Ordermail sturen naar: (scheiden door ;)"
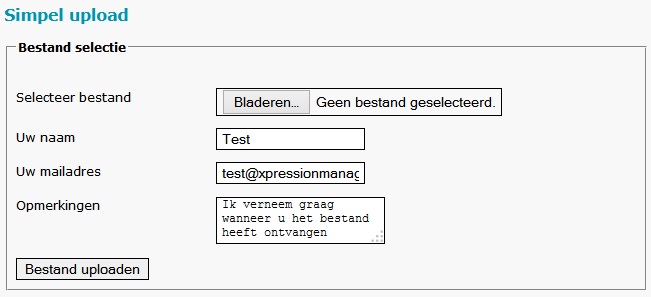
Snippet
Hiermee kunt u templates bewaren als snippets en deze gebruiken in andere templates.
Meer informatie over snippets kunt u vinden op: Snippets
Tekst
[Wordt niet meer gebruikt] Hiermee kon u tekstpagina's aanmaken. Dit wordt nu gedaan door type PDF te gebruiken en de tekst in de introductietekst in te voeren
Voorraad
De actuele voorraad wordt getoond
Vrije opmaak
De vrije opmaak module wordt opgestart
Vrije opmaak of upload bestand
Combinatie van de types 'Vrije opmaak' en PDF. Bij het bestellen kan de gebruiker kiezen of er een bestand wordt geüpload of dat er gebruik wordt gemaakt van vrije opmaak.
Winkelwagen
De winkelwagen wordt getoond
Zoeken
Wanneer deze niet geactiveerd is, kunt u een mail sturen naar de helpdesk (helpdesk@xpressionmanager.nl), wij zullen deze dan activeren. Hiermee kunt u zoeken op artikelnummer en artikelnaam binnen de shop of binnen een onderdeel van de menustructuur. De zoekresultaten kunt u opslaan, exporteren en bestellen.