Bestandupload: verschil tussen versies
Naar navigatie springen
Naar zoeken springen
| Regel 15: | Regel 15: | ||
# Nu ik een stukje tekst heb geselecteerd, kan ik op het hyperlink icoon klikken en verschijnt er een pop-up. | # Nu ik een stukje tekst heb geselecteerd, kan ik op het hyperlink icoon klikken en verschijnt er een pop-up. | ||
# Dit venster vult u als volgt in:<br/>Link URL = link die u heeft onthouden nadat u uw bestand heeft geüpload bij punt 4<br/>Target = doel waarin het bestand moet worden geopend, zet dit altijd op "open link in a <br/>new window"<br/>Title = dit is de omschrijving die de gebruiker ziet wanneer de muis op deze positie blijft staan | # Dit venster vult u als volgt in:<br/>Link URL = link die u heeft onthouden nadat u uw bestand heeft geüpload bij punt 4<br/>Target = doel waarin het bestand moet worden geopend, zet dit altijd op "open link in a <br/>new window"<br/>Title = dit is de omschrijving die de gebruiker ziet wanneer de muis op deze positie blijft staan | ||
# Klik op " | # Klik op "Insert" en de link is gemaakt. Bewaar de wijzigingen. | ||
[[categorie:Bestandupload]] | [[categorie:Bestandupload]] | ||
Versie van 8 aug 2013 10:10
Bestandsupload
Het is erg handig om als ondersteuning bij handelingen voorbeelddocumenten en/of uitleg te plaatsen.
Door als beheerder de bestanden te uploaden, kunt u ze daarna beschikbaar maken als link bij een artikel en/of menuomschrijving.
- Ga naar het menu "Bestandupload" in het beheermenu.
- Maak eventueel een klantmap aan waarin u documenten wilt plaatsen bij "Maken nieuwe map".
- Nadat u een map heeft gemaakt, is deze ook geselecteerd en kunt u hierin bestanden uploaden.
- Onderin ziet u nu de bestanden die in deze map staan en daarachter de locatie van het bestand. Dit is belangrijk, want deze heeft u straks nodig.
bijvoorbeeld: /data/documentatie/hoofdstuk-1.pdf - Nu gaat u naar het artikel en/of menu waarbij u de link wilt maken naar dit bestand.
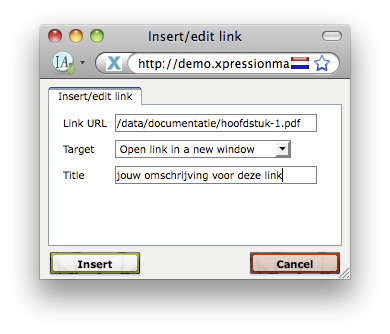
- In dit voorbeeld ga ik het bestand bij een menu plaatsen en klik ik achter het betreffende menu op "Aanpassen".
- Nadat dit scherm is geladen, ga ik naar het veld "Introductietekst" en plaatst ik mijn tekst. Het stukje tekst dat ik klikbaar wil maken, oftewel het linkje, selecteer ik.
- Nu ik een stukje tekst heb geselecteerd, kan ik op het hyperlink icoon klikken en verschijnt er een pop-up.
- Dit venster vult u als volgt in:
Link URL = link die u heeft onthouden nadat u uw bestand heeft geüpload bij punt 4
Target = doel waarin het bestand moet worden geopend, zet dit altijd op "open link in a
new window"
Title = dit is de omschrijving die de gebruiker ziet wanneer de muis op deze positie blijft staan - Klik op "Insert" en de link is gemaakt. Bewaar de wijzigingen.
Fontbeheer
Zie Fontbeheer
ICC profielen
Indien u hier een ICC profiel upload kunt u deze bij de gewenste artikelen selecteren.
Het pdf bestand wordt dan na opmaak met ICC profiel aangemaakt.
Opmaakinstructies
Mogelijkheid tot het uploaden van instructiebestand voor de gebruiker.
Zo kunt u voor producten een kort begeleidend schrijven maken omtrent de opmaak van een bestand.
Afbeeldingen
Wanneer hier afbeeldingen geüpload worden dan kunt u deze weer selecteren bij meerdere artikelen. Vooral nuttig als u veel dezelfde afbeeldingen gebruikt bij artikelen of dergelijke.